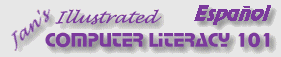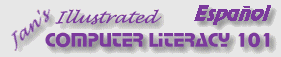|
El diálogo de Opciones de
Internet
| o
  | contiene
muchos diferentes ajustes que afectan
al comportamiento de Internet Explorer (IE). La mayoría de estos no se cambian a partir de los ajustes
iniciales por defecto. En las secciones Paso-a-Paso siguientes, verificará
solo esos ajustes que permitirán que IE responda de la manera en
que las instrucciones dicen que lo hará. (Al menos, ese es el plan!) | contiene
muchos diferentes ajustes que afectan
al comportamiento de Internet Explorer (IE). La mayoría de estos no se cambian a partir de los ajustes
iniciales por defecto. En las secciones Paso-a-Paso siguientes, verificará
solo esos ajustes que permitirán que IE responda de la manera en
que las instrucciones dicen que lo hará. (Al menos, ese es el plan!)
|
 |

Dónde están:
JegsWorks >
Lecciones > Web
Antes de comenzar...
Proyecto
1: Elementos del Navegador
Conectando 
 Abrir
IE Abrir
IE
 Ajustes Generales Ajustes Generales
 Otros
Ajustes Otros
Ajustes
Interfase
IE

Navegando
Imprimiendo
Guardando
Buscando
Sumario
Examen
Ejercicios
Buscar
Glosario |
|
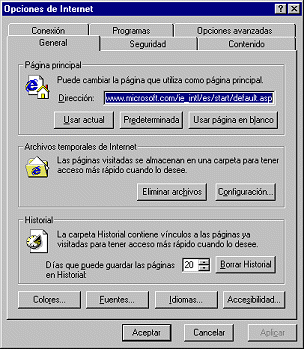 La
ficha General tiene
tres secciones principales más algunos botones para zonas
opcionales: La
ficha General tiene
tres secciones principales más algunos botones para zonas
opcionales:
- Página Principal: establece
que página se va a ver cuando IE se abre por primera vez . Por
defecto es una página de Microsoft. (Sorprendido?)
El botón usar Predeterminada restablecerá
el ajuste por defecto. Puede escribir una dirección hacia una página
distinta o cargar una y hacer clic en el botón Usar actual
para usar la página usualmente mostrada en el navegador como la
nueva Pagina Inicio. Si no desea la ayuda de una Página Inicio, puede
tener abierta una Pagina Inicio en blanco con clic en el botón Usar
página en blanco. Es un poco aburrida pero
IE se cargará más rápido!
Un portal puede ser una
buena elección para su Pagina Inicio. Que hace que una página sea un
Portal? Este contendrá servicios y vínculos para las tareas de
Internet más comunes en un conveniente diseño. La mayoría de
los sitios importantes de Internet están tratando de convertirse en
portales. Muestran nuevos encabezamientos, el estado del tiempo, los
resultados de los deportes, una caja de búsqueda y todo lo que ellos
creen que usted podría llegar a necesitar. Estas páginas se
pueden volver bastante desordenadas a partir de que quieren hacer
tantas cosas diferentes.
- Archivos temporales de Internet: Son
los archivos que el IE debe guardar en su disco rígido
para mostrar una página web. Estos archivos también son
llamados el caché del navegador. En una segunda visita, la página se
verá más rápido si los archivos ya se encuentran en el caché
del disco rígido. Normalmente usted querrá que estos archivos se
guarden y que se encuentren disponibles por lo menos durante
unos días. Un caché demasiado grande. hará que su
navegador trabaje con más lentitud. Le llevará más tiempo al
navegador verificar que es lo que ya tiene guardado, que
lo que le insumiría cargar directamente todo el material nuevamente.
Eliminar archivos: borra todos los archivos temporarios. Necesitará
usar este botón si IE se confunde y sigue cargando una versión
antigua de una página que usted ya sabe que ha sido
cambiada.
 Si el navegador aparenta estar más
lento que de costumbre, limpiar esos archivos, puede acelerar las
cosas Si el navegador aparenta estar más
lento que de costumbre, limpiar esos archivos, puede acelerar las
cosas
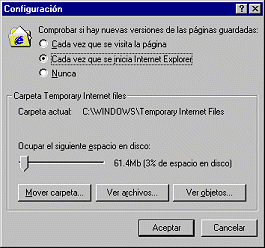 Configuración...
Le permiten controlar cuán frecuentemente IE verifican
las nuevas versiones de los archivos, cuánto espacio del disco rígido
puede utilizarse para los mismos y donde son guardados. Si tiene
más de un disco rígido, puede acelerar la carga guardando los
archivos temporarios en el disco más pequeño. Aquí más, no es
necesariamente caché aumente demasiado su tamaño, volviendo
al navegador más len Configuración...
Le permiten controlar cuán frecuentemente IE verifican
las nuevas versiones de los archivos, cuánto espacio del disco rígido
puede utilizarse para los mismos y donde son guardados. Si tiene
más de un disco rígido, puede acelerar la carga guardando los
archivos temporarios en el disco más pequeño. Aquí más, no es
necesariamente caché aumente demasiado su tamaño, volviendo
al navegador más len
- Historial: es una lista de las páginas
que haya visto recientemente. La lista puede volverse demasiado larga
muy rápidamente . Debería vaciarla de vez en cuando. Después
de ingresar por Herramientas/Opciones/General/ puede limpiar la lista
con el botón Borrar Historial. Allí mismo puede ajustar
para que la computadora recuerde donde ha estado durante un lapso de días
determinado.
- Botones para ajustes por defecto: le
proporciona algún control de los ajustes por defecto del navegador
(lo que vería, si la página web no le da instrucciones específicas).
Después
de recién instalado el navegador los ajustes iniciales son:
fuente
= Times New Roman y Courier New
tamaño de fuente=
Mediano
color del texto y color del fondo=
cualquiera que use Windows
colores de los
vínculos = azul para los no visitados y púrpura para los ya
visitados.
  Los ajustes de tamaño de fuente son movidos al
menú | en Internet Explorer 5/6
puede
elegir entre Mayor, Grande, Mediana, Pequeña, Menor. Los ajustes de tamaño de fuente son movidos al
menú | en Internet Explorer 5/6
puede
elegir entre Mayor, Grande, Mediana, Pequeña, Menor.
El botón de Accesibilidad
tiene opciones que le permiten saltear partes del código HTML.
Este permite que personas con problemas de visión, fuercen a que las
páginas tengan tamaños de fuentes muy grandes o colores de alto
contraste.
 |
Paso-a-Paso: Ajustes Generales de IE |
 |
|
Que aprenderá: |
cambiar la Página Inicio
borrar Archivos Temporarios de
Internet
cambiar los colores y fuente por
defecto |
Para que su navegador muestre los dibujos como los de
estas lecciones, necesita verificar ciertos ajustes en el
navegador.
Inicio con:
 (Internet Explorer abierto) (Internet Explorer abierto)
- Elegir en el menú |
| Se abre un
diálogo con varias etiquetas. Clic sobre la ficha General,
si fuera necesario.
- Escriba la URL para una nueva Página
Principal en
la primer caja de texto:
https://www.jegsworks.com/lessons-sp/web/start/index.html

Si coloca los archivos fuente en su disco rígido, puede desear
usar la ruta hacia el archivo del mismo:
C:\Mi
Documentos\complit101\web\Inicio\index.html , asumiendo que
haya puesto los archivos
fuente en el lugar que tienen por defecto. De otra manera,
debería usar la ruta correcta hasta este archivo HTML en los archivos
fuente de su disco rígido.

Ahora cuando se abra IE, verá primero esta página.
Contiene vínculos hacia varios archivos fuente que estará usando.
Sea cortés si comparte a esta computadora con otros.
Cuando termine de trabajar con el IE durante ese día, debería
restablecer la Pagina Inicio previa, o por lo menos la que aparece por
defecto. Siempre, sea bien educado!
-
 Clic
en el botón Eliminar archivos, para despejar de los
temporarios a su disco rígido Clic
en el botón Eliminar archivos, para despejar de los
temporarios a su disco rígido
 IE6 agrega un botón
Eliminar Cookie... Un cookie es un archivo de
texto salvado en su disco duro que registra información por la próxima
vez usted visita el sitio que creó el cookie. IE6 agrega un botón
Eliminar Cookie... Un cookie es un archivo de
texto salvado en su disco duro que registra información por la próxima
vez usted visita el sitio que creó el cookie.
-
En
el diálogo de confirmación, clic Sí y después Aceptar.
-
 Clic
en el botón Configuración… y asegúrese de que el IE revise
si hay una nueva versión del Explorer. Clic
en el botón Configuración… y asegúrese de que el IE revise
si hay una nueva versión del Explorer.
La cantidad de espacio en el disco rígido disponible para permitir
los archivos temporarios, dependerá del tamaño del disco.
El ajuste por defecto probablemente está bien y no afectará al
despliegue del IE.
-
A su turno, clic en
los botones de abajo del diálogo y haga concordar los siguientes
ajustes -
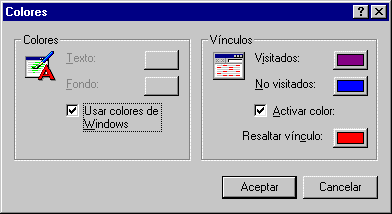 Colores: Colores:
Use colores Windows =
tildado
Vínculos:
Visitado = púrpura
No visitados = azul
Activar color = tildado
Resaltar vínculo= rojo
-
Fuentes: Los ajustes por
defecto son Times New Roman y Courier New y el tamaño de
fuente Mediana. Si lo desea, puede elegir otras fuentes.
Haga que sus nuevas opciones queden ajustadas por defecto, mediante un
clic en el botón Configurar como predeterminado. Recuerde que
las páginas fuente no se mostrarán de la manera que se ven en la
lección, si no les cambia los ajustes de las fuentes.
  Para el Inglés debería elegir Base-Latina para el Guión de
Lenguaje y las fuentes Times New Roman y Courier New. Para el tamaño
de Fuente elija del menú | | Para el Inglés debería elegir Base-Latina para el Guión de
Lenguaje y las fuentes Times New Roman y Courier New. Para el tamaño
de Fuente elija del menú | |
-
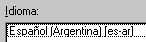 Lenguaje: Lenguaje:
Algunos sitios web ofrecen sus páginas en varios
lenguajes. Aquí puede ajustar al lenguaje que prefiera.
Desafortunadamente, mi destreza lingüística no se encuentran a ese
nivel!
- Accesibilidad: nada tildado.
Si necesita hacer
cambios en los ajustes de Accesibilidad para poder leer más
cómodamente las páginas web, solo recuerde que no estará viendo lo que
estoy describiendo. Tendrá que tener esto presente a través de todas las
lecciones. |