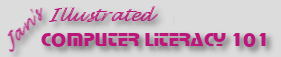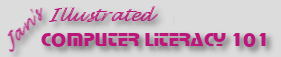Open an Existing Database:
There are many ways to open a database. You won't actually have to use all
of these choices, but you should be aware of the possibilities.
Open database from outside Access
These methods open Access and then the database.
- Start Menu - recent files: Open the Start menu and select
My Recent Documents and then click on a recently opened file.
- Explorer: Use Windows Explorer to find the database file and then
double-click it. Access will open and then open the database.
-
Open Dialog:
-
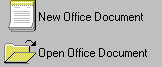  Start Menu: Select the Open
Office Document icon to see the Open dialog. Start Menu: Select the Open
Office Document icon to see the Open dialog.
(not available in Office 2003 unless you upgraded
from a previous version)
-

 Office Shortcuts Bar: Click
on the icon for Open Office Document to open the Open dialog. Office Shortcuts Bar: Click
on the icon for Open Office Document to open the Open dialog.
(not available in Office 2003 unless you upgraded from a previous version)
Open database from inside Access
When Access is already open, you can use these methods:
- Recent Files:
- Access Menu: At the bottom of the File menu, click on
a recently opened file.
-
 Access
2002 Task
pane: New File: In the list Open a file, select a recently opened database. Access
2002 Task
pane: New File: In the list Open a file, select a recently opened database.
-
 Access 2003 Task pane: Getting Started: In the
list Open, select a recently opened database.
Access 2003 Task pane: Getting Started: In the
list Open, select a recently opened database.
- Open Dialog:
- Access Menu: |
- Access Toolbar button:
 Open button Open button
-
 Access
2002 Task
pane: New File: More files... Access
2002 Task
pane: New File: More files...

-
 Access 2003 Task pane: More...
Access 2003 Task pane: More...

 How
to have more than one database open at a time: How
to have more than one database open at a time:
Open a new blank
Access window and then open the database from inside that window.
Double-clicking the file name in a My Computer window will also work.
If an Access database is already open, trying any of the
other methods for opening
a new database may replace the current database instead of opening
a second Access window.
 Problem: Computer slows
down with two copies of Access open Problem: Computer slows
down with two copies of Access open
If your computer responds very slowly with a second copy of Access
open, you may not have enough memory to handle two copies at once.
Creating a New Database
In other Microsoft Office programs, when you first open the program,
you see a blank document, ready for you to begin typing. Not so with
Microsoft Access. You must deliberately create a new, blank database.
- Access New File Task Pane: | opens up the New File task pane.
Click on the link Blank Database.


-
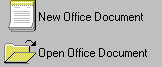  Start menu: Select the New
Office Document icon and then choose Blank Database. Start menu: Select the New
Office Document icon and then choose Blank Database.
(not available in Office 2003 unless you upgraded
from a previous version)
-

 Office Shortcuts Bar:
Choose New Office Document. Office Shortcuts Bar:
Choose New Office Document.
(not available in Office 2003 unless you upgraded from a previous version)
Security Warnings
There are several security warning dialogs that you may see, depending
on whether you have turned on sandbox mode or not and on whether your
version of the Jet engine, which is necessary to Access, is up-to-date.
Jet 4.0 SP8: You must have installed Service Pack 8 (SP8) or later of Microsoft Jet database
engine 4.0 in order to have a sandbox mode at all.
To install Jet 4.0 SP8: You can download and install
Jet 4.0 SP8  or later. Or, install all the critical Windows updates,
which will automatically install the latest version of the Jet service
pack on your computer or later. Or, install all the critical Windows updates,
which will automatically install the latest version of the Jet service
pack on your computer
Sandbox mode: This is a higher level security setting
that blocks certain commands, which can be used to damage your computer
or your data. Unfortunately only the Help articles talk about "sandbox
mode". This name does not show up in any of the dialogs!
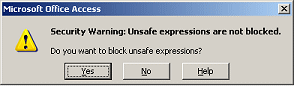 To
enable sandbox mode: Open a new file. A security dialog appears
that asks if you want to "block unsafe expressions." Choose Yes. You will
be prompted to restart Access. To
enable sandbox mode: Open a new file. A security dialog appears
that asks if you want to "block unsafe expressions." Choose Yes. You will
be prompted to restart Access.
To disable sandbox mode: From the menu, select
|| and set the security level to Low. This is not
recommended, of course! You will have to restart Access.
| Warning message |
Why it appears |
| Security Warning: Unsafe expressions
are not blocked. |
Jet 4.0 SP8 or later is not
installed and sandbox mode is not enabled. |
| Blocking unsafe expressions affects
all users on this computer. Do you want to block unsafe expressions? |
Jet 4.0 SP8 or later is installed on
the computer, but sandbox mode is not enabled. |
| This file may not be safe if it
contains code that was intended to harm your computer. Do you want to
open this file or cancel the operation? |
Access cannot verify that the file
is from a trusted source and that it has not been tampered with since
you received it or last worked on it. |
| Access cannot open the file due to
security restrictions. Security settings restrict access to the file
because it is not digitally signed. |
The macro security level in Access
is set to High, but the file you are attempting to open is not signed. |
 |
Step-by-Step: Open Access & Database |
 |
|
What you will learn: |
to open Access from Start menu
to open a database from a disk
to close a database
to download
and open a
database from the Internet
to create a backup copy of a database

to create a new blank database and save it |
Start with:
 (Windows Desktop with no applications open.)
(Windows Desktop with no applications open.)
Start Menu: Microsoft Access
You need to find the shortcut for Access on the Start menu. There will be such an
icon if you have installed the whole Office suite of programs or if
Access was installed by itself. The shortcut can wind up in different
places on the Start menu, depending on the version you installed.
-
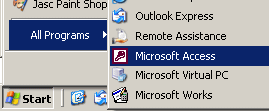 Click on | | . Click on | | .
 ||
||
 Access shortcut not on
Programs list: The shortcut may be tucked away in a folder named Microsoft Office in the Programs list. Open
that folder and you will see shortcuts to all of the Office programs
that have been installed. Access shortcut not on
Programs list: The shortcut may be tucked away in a folder named Microsoft Office in the Programs list. Open
that folder and you will see shortcuts to all of the Office programs
that have been installed.
Access will open without a database opening.
 Access
2002: The New File task pane is showing. Access
2002: The New File task pane is showing.
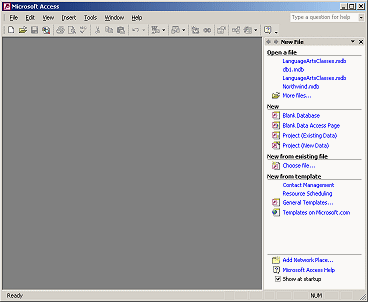
 Access 2003: The Getting Started task pane is showing.
Access 2003: The Getting Started task pane is showing.
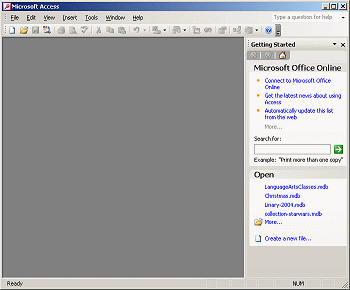
Open Database: from disk
Start with: resource files
installed and Access open with no database open yet.
 Have not downloaded
the resource files yet: You can just read this section and then do the
section that follows, Open Database: download from Web using Internet Explorer
to download just the one file that you need right now. Or you can install
the resource files. Have not downloaded
the resource files yet: You can just read this section and then do the
section that follows, Open Database: download from Web using Internet Explorer
to download just the one file that you need right now. Or you can install
the resource files.
- With Access open, click
 the Open
button on Access's toolbar. The Open dialog appears. the Open
button on Access's toolbar. The Open dialog appears.
- In the Open dialog, in the box for File name, type the path
C:\My
Documents\complit101\databases\starwars.mdb
or the
location where you stored the resource files.
- Click on Open.
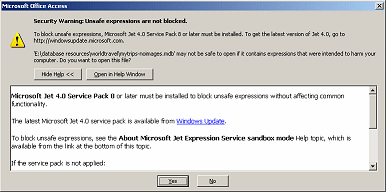 You
may see one or more of the following messages. You
may see one or more of the following messages.
If you see a Security Warning message
that "Unsafe Expressions are not blocked", then click on No.
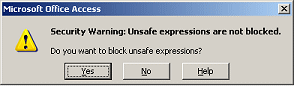 Another
warning message will appear. Click on No. Another
warning message will appear. Click on No.
You need to install an update for Access.
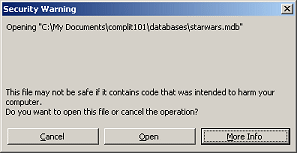 If
you see a Security Warning message,
click on Open.
This one is just a standard warning for any database. Annoying! If
you see a Security Warning message,
click on Open.
This one is just a standard warning for any database. Annoying!
The
database finally opens, showing the Database Window. The object that is selected is
the one that was selected when
the database was last closed.
 Access 2003: Avoiding security warnings: See
Microsoft online article
Access 2003: Avoiding security warnings: See
Microsoft online article

Close a Database
-
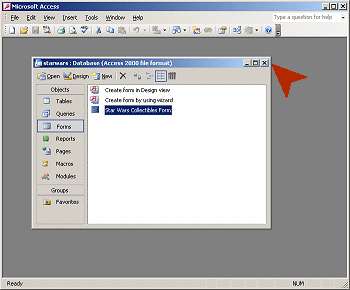 Close the database by clicking Close the database by clicking
 the Close button at the upper right of the
Database Window.
(Be careful to click the correct one or you will close Access instead of
just the database.) the Close button at the upper right of the
Database Window.
(Be careful to click the correct one or you will close Access instead of
just the database.)
Open Database: Download from Web using Internet Explorer
If for some reason you do not have the resource files on your computer,
you can download the database from the web site. But you need to know how
to do this correctly, or all you will get is a series of message boxes
and no database!
Start with:
 Internet
Explorer open. (You probably have it open to read these directions!),
Connected to the Internet, Access open with no database open. Internet
Explorer open. (You probably have it open to read these directions!),
Connected to the Internet, Access open with no database open.
- Open a new browser window (Since you have a window open already,
use the key combo CTRL + N
to open a new window,
which means to hold the CTRL key down while you press the N key).
- In the new window, type in the address text box:
https://www.jegsworks.com/lessons/resources/databases_resources/starwars.mdb
Or you can copy the URL above and paste it in the address
box.
- Click
 the Go button or press ENTER.
the Go button or press ENTER.
The Status bar says that Internet Explorer is starting to download the
file, but you will have to respond to some dialog boxes before the
downloading actually begins.

You
may not see all of the dialogs below, depending on your security
settings and version of Windows and of Internet Explorer.
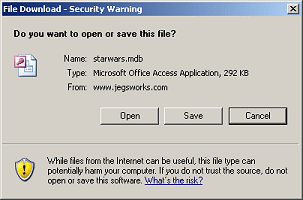 If a download
or Security Warning dialog appears, choose Open. If a download
or Security Warning dialog appears, choose Open.
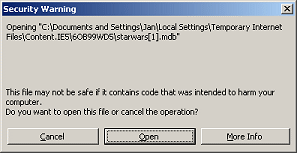 If
a security warning appears, choose Open. If
a security warning appears, choose Open.
Note: Internet Explorer
is storing a temporary copy of the file. You can have many such copies
with different numbers in the brackets [ ] if you download more than
once.
You would choose Save if you want to choose the location of the local
copy of the database.
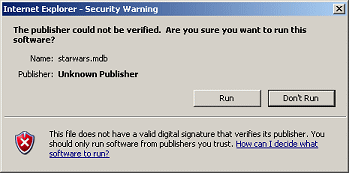 If a second warning appears about a security certificate, choose Run. If a second warning appears about a security certificate, choose Run.
![Title bar for document in temp folder, starwars[1]](starwars-titlebar-tempcopy-.gif) Finally,
the
database opens in Access. The title bar will show the name of the file,
which may have a bracketed number after it. Finally,
the
database opens in Access. The title bar will show the name of the file,
which may have a bracketed number after it.
 Unlike
Word and Excel documents, Access databases will not open in an Internet
Explorer window. Unlike
Word and Excel documents, Access databases will not open in an Internet
Explorer window.
- Close the Internet Explorer window but do not close Access yet.
 Downloading from
inside Access: If
you try to open a database that is on a web server from inside Access, Access thinks it is opening a data access page. It fails! Downloading from
inside Access: If
you try to open a database that is on a web server from inside Access, Access thinks it is opening a data access page. It fails!
 Saving
changes:
Access can save changes automatically to a local copy of a
database, but not to the original on the Internet. You would normally work
with a data access page when you want to save
you changes to the database on the Internet. Saving
changes:
Access can save changes automatically to a local copy of a
database, but not to the original on the Internet. You would normally work
with a data access page when you want to save
you changes to the database on the Internet.
 Save Copy of Database
(database open) Save Copy of Database
(database open)
Unexpectedly, the commands Save and Save As on the File menu and the Save button
 do not save a copy of the whole database. They only save a copy of the
currently selected object inside the database.
do not save a copy of the whole database. They only save a copy of the
currently selected object inside the database.
In Access 2003, you can use the steps
below to save a backup copy while the database is open.
-
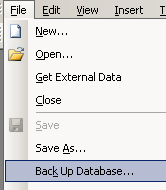 In
Access 2003, from the menu select | . In
Access 2003, from the menu select | .
The Save Backup As dialog opens.
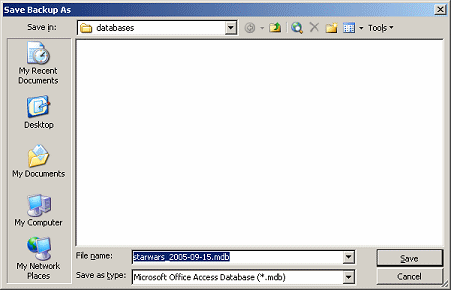
This dialog offers to save the database with the date as part of the
name. This is a common practice for backup copies. You do not need the
date this time. You are really just trying to get a copy onto your Class
disk.
-
 In
the Save Backup As dialog, navigate to your Class disk. Create a new
folder database project 1, and save the database
to that folder with its
same name, starwars.mdb . In
the Save Backup As dialog, navigate to your Class disk. Create a new
folder database project 1, and save the database
to that folder with its
same name, starwars.mdb .
You may notice that the windows flicker as Access closes and reopens the database. You
may see the security message once again.
 How
to handle a full disk How
to handle a full disk
- Close the database without closing Access.
  Alternate method when database is closed: Find the file in an
Explorer window and copy and paste your database file to the folder
of your choice. The database must be
closed. Alternate method when database is closed: Find the file in an
Explorer window and copy and paste your database file to the folder
of your choice. The database must be
closed.
Access Task Pane: Create New Blank
Database
- If necessary, from the Access menu select
| .
The New File task pane opens.
- Click on the link Blank Database.


A dialog opens, File New Database.
Default location: My Documents
Default file name: db1.mdb
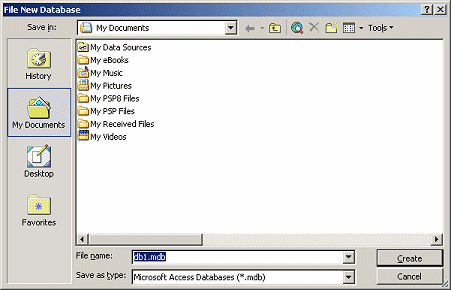
- Navigate to your Class disk to the
database project 1 folder.
- Change the File name from db1.mdb
to worldtravel.mdb.
- Verify that the box "Save as type" is still set to Microsoft
Access Databases.
- Click on the Create button. The Access window
reappears with a blank database.
There are no tables or any other objects in this blank database.
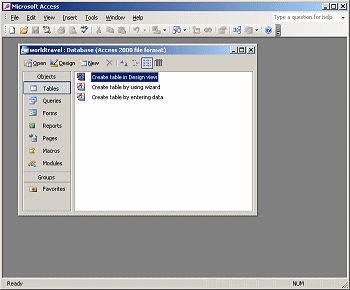
- Close the database. Any changes are automatically saved as
you work!
|