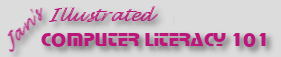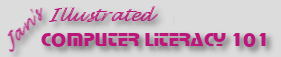|
Access has several features that can help you avoid
certain kinds of data entry mistakes. You have already seen
Input Masks, which restrict what kind
of characters and how many you can enter.
You can also validate
your data as you leave a field or record, according to validation rules that
you create.
Examples below are from
LanguageArtsClasses.mdb.
Validate a Field
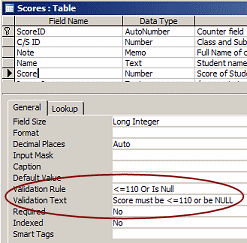 One of the properties for a field in the Table Design
View is Validation Rule. When you are entering
or editing data, Access won't let you leave the field until the value
fits the validation rule. A rule for a field cannot use values in other
fields, so this rule cannot compare this field to another field. One of the properties for a field in the Table Design
View is Validation Rule. When you are entering
or editing data, Access won't let you leave the field until the value
fits the validation rule. A rule for a field cannot use values in other
fields, so this rule cannot compare this field to another field.
If the field's value does not meet the rule, a message box will display the
Validation Text from the field's properties.
A well-written message will tell the user exactly what kind of value is
acceptable.
If there is a validation rule for a field, the field cannot be Null,
unless the rule itself allows it, like the first example below.
Examples of Validation Rules:
| Rule |
Means |
| <=110 Or Is Null |
The value is less than or equal
to 110 or Null. |
| <>0 |
The value is non-zero amount. |
| >5 |
The value larger than 5. |
| <#1/1/2005# |
The date is earlier than January 1, 2005 |
| Is Not Null
|
There must be a value in the field. |
|
 |

Where you are:
JegsWorks >
Lessons >
Databases
Before
you start...
Project 1: Intro
Project 2: Access Basics
Project 3: Tables & Queries

Designing Tables

 Design
Tables Design
Tables
 Format
Fields Format
Fields
 Indexes Indexes
 Validation Validation
 Redesign
Table Redesign
Table
 Document
a Table Document
a Table
Designing Queries
Summary
Quiz
Exercises Project 4: Forms & Reports
Search
Glossary
Appendix
|
|
Other Ways to Restrict Field Values
Two other properties can also restrict a field.
Required property: Yes or No. If you choose Yes, then you must enter a
value in the field.
Allow Zero Length property:
Yes or No. If Yes, then you are allowed to leave the field blank
with a zero-length string. This is not the same as a value of Null.
Confusing!
What do they mean? Blank, null, &
zero-length string
Blank: A field with no value showing looks blank and
empty, like nothing is there. In fact, there are two different
kinds of blanks - Null and Zero-length string.
Null: A Null field has
no data. It is the same as saying "I have not entered a value for this
field" or "I do not know if the value exists".
Example - Null value: You do not know whether or
not a customer has a cell phone. The CellNumber
field should be Null.
Zero-length string: The
name Kathy is a string with
length 5 because there are 5 characters in the text string. ""
(which is two double quote marks) is a string with 0 characters, a zero-length string.
The double quote marks tell Access to start and stop a string of
characters, but there are no actual characters in this string. Strange
concept, for sure!!
If you type two double quote marks into a cell with
nothing between them, like "", Access
interprets this zero-length string as meaning "I know
that this field does not have a value."
Once you leave the field, the quotes disappear. The cell
looks blank again.
Example - Zero-length string value: You know that a
customer does not have a middle name. The field
MiddleName should contain "", a zero-length string.
Validate a Record
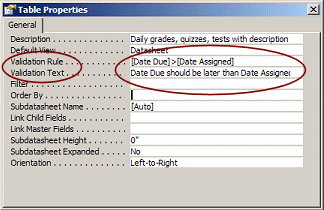 In the Properties for the table, you can set a
validation rule that applies to the record as a whole. You cannot save the record until the values meet this rule. A rule
for records can use the values from several fields, often to compare one
to another. In the Properties for the table, you can set a
validation rule that applies to the record as a whole. You cannot save the record until the values meet this rule. A rule
for records can use the values from several fields, often to compare one
to another.
How to show Table Properties: Click the Properties button
 while you are in Table Design View. This button is a toggle, hiding and
showing the properties dialog.
while you are in Table Design View. This button is a toggle, hiding and
showing the properties dialog.
Examples of Table Validation Rules:
| Rule |
Means |
| [ShippingDate] > [OrderDate] + 14 |
The shipping date must be at least 14 days
(two weeks) later than the date of the order |
|
>=#1/1/2005# and <#1/1/2006# |
The date must be in the year 2005. |
Other Validation Rules
While we are talking about validation, let's go ahead and mention some
other ways to validate your data for a form or report.
Control: In the Design View for a form or report, you can
create a validation rule for a control. The validation rules for the
field and for the table still apply. You must be careful that all of the
rules work together correctly.
Macro or event procedure: Forms and reports can run little bits
of programming as macros or as event procedures.
These little programs are often executed when a report is formatted or in
response to an event, like clicking a button or saving a record. They
might involve validating data.
Process of Validating
A particular field can easily wind up with several different rules that
it must satisfy when it is used on a form or report. The order in which these rules are checked can sometimes
be important.
Order of Validation:
- Macro or event procedure in a form or report
- Control on a form or report: ValidationRule property
- Field's own properties:
ValidationRule, Required, and
AllowZeroLength
- Table's property: ValidationRule (This
property performs validation on records)
Test Validation Rules
When you add validation rules after there is already data in a table,
it would be nice to check that the existing data abides by the rules
before you save the table.
In the Table Design View, if you right click on the title bar, one of
the choices is .
Microsoft Access will test the rules in turn and let you know if
existing data violates a validation rule or the Required
or AllowZeroLength settings.
Access
will NOT tell you which record or how many records violated the rule.
 |
Step-by-Step: Field & Record Validation |
 |
|
What you will learn: |
to set the Validation Rule for a field
to set the Validation Text for a field
to understand warning messages about breaking the rules
to set a Validation Rule and Validation Text for the table
to test the effect of validation rules
to add records after rules were created
to delete a field from datasheet view
to view subdatasheets |
Start with:
 ,
Projects database open. ,
Projects database open.
You will add a new field to the Staff table and create a
validation rule for it.
Create Field Validation Rule and Validation Text
-
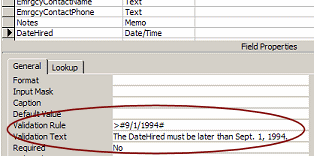 If
necessary, open the Staff table in Design View. If
necessary, open the Staff table in Design View.
-
Click in the first blank row and type a new
field name, DateHired.
-
Choose the Date/Time type and accept the
defaults.
-
In the row for Validation Rule, type
>#9/1/1994#
This tells Access that the date must be later than Sept. 1, 1994,
which is the founding date for World Travel Inc.
-
In the row for Validation Text, type
The DateHired must be later than Sept. 1, 1994.
Save Table After Validation Rule Created
-
 Save the table.
Save the table.
A message box appears warning you that the rules for data integrity
have changed.

Sometime you want only the new data to fit the rule. Sometimes you need
all of the existing records to fit. It is important to know what you want
to do!
 When you make this kind of change after creating many records, it can take a long
time for Access to verify how the data fits with the new rules. It is
better to figure out what needs to be validated when you design the table
to start with! When you make this kind of change after creating many records, it can take a long
time for Access to verify how the data fits with the new rules. It is
better to figure out what needs to be validated when you design the table
to start with!
-
Click on Yes. Since there is only one record, it won't take
long for Access to do the check!
Another message box appears telling you that existing data violates the
rule.
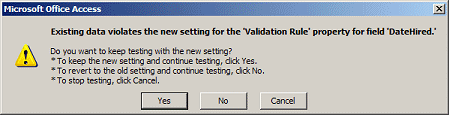
Don't panic! You have not entered any data into the new field yet!
Therefore, the new field is Null, which is not a date at all!
There isn't really a problem yet.
-
Click on Yes to keep the new setting and continue testing.
Note: This message will appear once for each rule that was violated, not
for each record.
-
 Switch to Datasheet View. Switch to Datasheet View.
- For the first record, enter the date August 31, 1994 as
08/31/94, which is earlier than the rule
requires.
-
 Save value (mouse method): Save value (mouse method):
Click in the another field to save the value you just
entered.
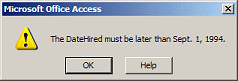 A
message box pops up and displays the Validation Text that you entered
for the DateHired field. A
message box pops up and displays the Validation Text that you entered
for the DateHired field.
- Click on OK.
- Change the date to 09/02/94.
-
 Save record (menu method): Save record (menu method):
From the menu select |. No messages this time!
This command saves the record but leaves your cursor in the cell.
 Keyboard shortcut to save a record is SHIFT + ENTER.
Keyboard shortcut to save a record is SHIFT + ENTER.
Create Table Validation Rule and Validation Text
The table has properties of its own, including Validation Rule and
Validation Text properties. The rule applies to a record rather than to
an individual field and can use more than one field.
-
 Switch to the Design View for the Staff table. Switch to the Design View for the Staff table.
-
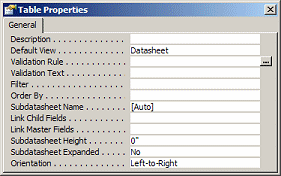 On
the toolbar, click On
the toolbar, click
 the Properties button.
the Properties button.
A dialog appears for the properties of this table. The title bar does
not give the name of the table! It applies to the active table, so you
must pay attention to which one that is.
 No
Properties dialog appears: No
Properties dialog appears:
The Properties button is a toggle
button to show or hide the dialog. The dialog was already open so your
click closed it.
Solution: Click the button again.
Next you will create a validation rule, but mis-type part so that you
can see how smart Access is, and how not-quite-helpful Access is!
- In the Validation Rule box, type [DateHired]>[BirthDate>
This expression is supposed to tell Access that the value in the
field DateHired must be larger (later) than the value in the field
BirthDate, but you typed a > instead of ].
- Click in the Validation Text row, which makes Access try to save your new rule.
A message box appears that says you are missing something. This is
helpful but not as helpful as showing you which character is missing!
Access must know which, but it won't tell!
![Message: The expression you entered is missing a closing parenthesis, bracket (]), or vertical bar (|).](mesage-expressmissingparenthesis.gif)
- Click on OK and correct the error by replacing the last > with a square bracket
].
- In the Validation Text box, type DateHired
must be later than BirthDate.
Test the Rule
You should always test your rules. Sometimes rules combine in ways that
you did not expect!
- Test 1: Data that fits the rules
- Test 2: Data that does NOT fit.
- Test 3: Values at the edges.
Example: Should the rule have been >= (greater than or equal to) instead
of just >??
-
 Switch to Datasheet View. Switch to Datasheet View.
Once again you must save the table and let Access verify the data.
Test 1: Data that fits: You have already entered data that fit
the rule and the rule worked as expected.
- Test 2: Data that does not fit
Change the BirthDate value to
10/1/97, which is after the
DateHired.
- TAB out to the next field. There is no warning message! There is no
validation rule for the BirthDate field.
Your new rule is for the record so you will have to save the record, not
just the value.
-
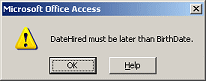  Save
the record with the key combo SHIFT + ENTER. Save
the record with the key combo SHIFT + ENTER.
Now the warning message appears!
- Click OK.
- Test 3: Change the BirthDate value to
09/02/94.
[Remember that this field uses an input mask so you must enter the value
with 2 digits for month, day, and year.]
 Save the record again. Save the record again.
The warning message appears again.
 Change the BirthDate back to
03/14/54 and save the record. Change the BirthDate back to
03/14/54 and save the record.
No messages this time!
Add Records
You need to add records to the Staff
table. You must at least have records for the people already included in the
ProjectStaff table. Of course there would be more people than
this in a real company.
- Enter the data below in the Staff
table. The EmployeeID is an autonumber field, so you won't actually type
that in.
Some fields in the table will be blank for all records and some
will be blank for certain records. If you mis-typed in a field with a
validation rule, pay attention to the message that appears.
|
EmployeeID |
2 |
3 |
4 |
5 |
|
First Name |
Hector |
William |
Wilhelm |
Mark |
|
Middle Name |
|
Eric |
G |
Samuel |
|
Last Name |
Chavez |
Gardner |
Heinz |
Friedman |
|
Title |
Agent |
Agent |
Agent |
Agent |
|
Email Name |
hchavez |
bgardner |
wheinz |
markf |
|
Extension |
viajesmundiales.net |
viajesmundiales.net |
viajemundiales.net |
worldtravelinc.net |
|
Address |
Primero 3344 |
Segundo 1415 |
Circulo 440 |
11 Piney Ridge |
|
City |
Buenos Aires |
Buenos Aires |
Buenos Aires |
San Diego |
|
State |
|
|
|
CA |
|
Region |
|
|
|
|
|
Postal Code |
1123 |
1124 |
1123 |
99800 |
|
Country |
Argentina |
Argentina |
Argentina |
USA |
|
Home Phone |
999-0011 |
555-2253 |
555-6631 |
999-555-1123 |
|
Birthdate |
01/25/65 |
06/19/71 |
11/09/55 |
09/30/72 |
|
Spouse Name |
Carla Chavez |
Sofia Gardner |
Charlotte Heinz |
Helena Friedman |
|
Emrgcy Contact Name |
Carla Chavez |
Sofia Gardner |
Charlotte Heinz |
Helena Friedman |
|
Emrgcy Contact Phone |
999-0011 |
( ) 555-2533 |
( ) 555-6631 |
(999) 555-7766 |
|
Notes |
|
|
|
Esp. informed on golf packages |
|
Date Hired |
04/15/2000 |
2/3/2004 |
8/9/1995 |
5/25/2004 |
|
EmployeeID |
6 |
7 |
8 |
9 |
|
First Name |
Heidi |
Sheila |
Jorge |
Juanita |
|
Middle Name |
Grace |
Harriet |
Pablo |
|
|
Last Name |
Fuller |
Landers |
Martinez |
Gonzales |
|
Title |
Secretary |
Branch Manager |
Agent |
Branch Manager |
|
Email Name |
heidifuller |
slanders |
jmartinez |
jgonzales |
|
Extension |
worldtravelinc.net |
worldtravelinc.net |
worldtravelinc.net |
viajesmundiales.net |
|
Address |
6633 Harding Road |
42 West Beach Drive |
1442 West Columbia Dr. |
Primero 5843 |
|
City |
Nashville |
Sydney |
Franklin |
Buenos Aires |
|
State |
TN |
NSW |
TN |
|
|
Region |
|
|
|
|
|
Postal Code |
37456 |
2000 |
45672 |
1123 |
|
Country |
USA |
Australia |
USA |
Argentina |
|
Home Phone |
615-555-3476 |
5555-6666 |
615-555-9977 |
555-1487 |
|
Birthdate |
4/12/1980 |
03/23/82 |
12/23/85 |
05/13/70 |
|
Spouse Name |
|
Paul Landers |
Flora Martinez |
|
|
Emrgcy Contact Name |
Margaret Fuller |
Paul Landers |
Flora Martinez |
Jorge Gonzales |
|
Emrgcy Contact Phone |
615-555-4466 |
5555-6666 |
615-555-9977 |
555-8879 |
|
Notes |
|
|
|
|
|
Date Hired |
12/5/2002 |
2/15/2003 |
2/15/2003 |
01/05/95 |
After all of this typing directly in the table, you can see why
another method was invented. Using a form would make this easier in
many ways. That is covered in the next project,
Forms and Reports.
|