|
Exercise Web 1-3: Favorites
Purpose: to practice creating and
managing Favorites
|
What you will do:
|
create Favorites
subscribe
or download for offline viewing
delete
Favorites
unsubscribe
|
Start with:
 
- Add to Favorites: Use the method of your choice to create at least 4 Favorites shortcuts to web pages that
you find.
- Test:
Click on each of your Favorites to be sure that they work
- Create a folder: Organize your shortcuts into at least one new folder. Use your name as part of the folder
name, like JanSmithLinks.
- Display pane: Display your new folder in the left pane of the browser and expand
it to show your 4 shortcuts. (Be sure your name is in the name of the
folder!)
- Capture image: Click the Print Screen key on your
keyboard to capture an image of your computer screen. Open the program
Paint. (Start | Programs | Accessories | Paint) Maximize the Paint
window. Paste the image you captured into Paint. Check Print Preview. If
your folder does not show, select Undo. Increase the size of the white
area by dragging the handles. Paste again.
 Print the picture of your Favorites. Print the picture of your Favorites.
-
 Copy shortcuts: Copy the shortcuts you created in Favorites to your Class disk to the web folder. (Hint: while you are in Organize Favorites, you can select and copy your folder. Then insert your Class disk into the floppy drive, open an Explorer or My Computer window to your floppy drive, and paste to the web folder.) Copy shortcuts: Copy the shortcuts you created in Favorites to your Class disk to the web folder. (Hint: while you are in Organize Favorites, you can select and copy your folder. Then insert your Class disk into the floppy drive, open an Explorer or My Computer window to your floppy drive, and paste to the web folder.)
- Remove:
With the method of your choice, remove one or more of the shortcuts in
Favorites that you created.
- Subscribe: Select one of your Favorites and edit its properties.
 Subscribe to
the site Subscribe to
the site
 Download it for viewing offline. Download it for viewing offline.
- Capture image: Show what you have downloaded for offline viewing -
 Open the
Subscriptions window (Favorites | Manage Subscriptions...) Open the
Subscriptions window (Favorites | Manage Subscriptions...)
 Tools |
Synchronize.... Tools |
Synchronize....
Capture the screen with Print Screen and paste to
Paint. You may crop the picture if necessary, but be sure to show the
subscription that you just created.
 Print the picture of the subscription from
Paint. Print the picture of the subscription from
Paint.
- Delete: In
the Subscriptions or Items to Synchronize window, remove your new
subscription.
- Clean up: If you are on a classroom or other shared computer, delete the Favorites folder(s) you created.
|
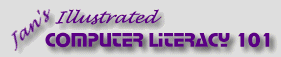
![]()
![]()