HTML Basics:
 Replace Image
Replace Image
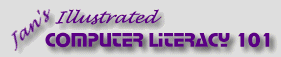
español![]()
Did you want IE9+, Chrome, Firefox; Notepad? ![]()
HTML Basics:
|
|
|||||
|
You can reduce the download time of your page by using images that are sized correctly. Unfortunately you must use a graphics program, like PaintShopPro or Adobe Photoshop or Microsoft Image Composer, to resize images. FrontPage Express cannot do this for you. Correctly sized images for this lesson are available in your resource files. It is important to include ALT text for each image that describes what the image is for. Text reader software will read your ALT text as though it were part of the text.
|
|
Project 2: HTML Basics |
||||||||||
Start with:
To reduce the loading time you should use images that are already the size you need. With a graphics program you can reduce the size of an image and save it as a new file. In your web folder you will find alternate images that have already been resized. Each image should have ALT text which tells what the image is or what its function is. You can include descriptions of the image if that is important. Replace Image: DialogIn the Image Properties dialog you can change the Image Source.
Add ALT Text: Dialog
Replace Image: CodeTo change an image you can open HTML view and change the SRC attribute of the IMG tag.
Add ALT Text: Code
Replace the Rest
|
||||||||||||
~~ 1 Cor. 10:31 ...whatever you do, do it all for the glory of God. ~~ |