
Note: This site will be taken down July 1, 2024.
Jan's Working with Databases
Using Access 2007, 2010, 2013, and 2016
When you have a lot of data to organize, putting it into a database can be a big help. The right software makes it easy for you to add new data, to edit existing data, to sort data, and to group your data into useful forms and reports.
These lessons will introduce you to some simple types of databases in Project 1. The later projects will teach you about relational databases, using Microsoft Access.
Working with an existing database may not strain your brain too much. Creating a database, however, requires a lot of planning and thinking and adjusting. This is definitely more difficult than writing a report in Word!
Common relational database management systems (RDBMS) include Microsoft Access, Paradox, mySQL, DB2, Oracle and SQL Server.
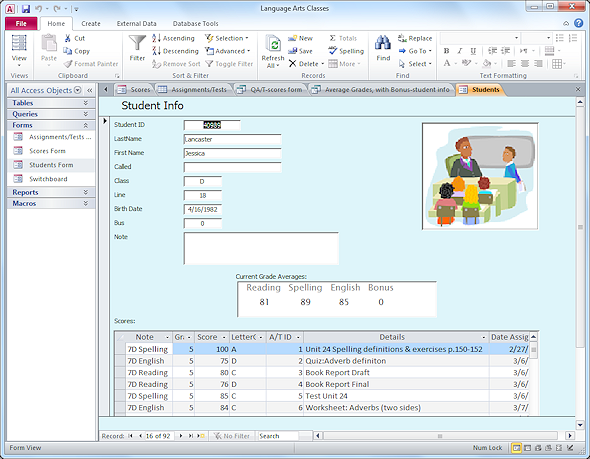
Example: Database form, MS
Access
Used for data entry and viewing subreport and subform data.
What you need
-
Skills: Do not attempt the lessons in Working with Databases until you have the following skills-
- Basic
Windows skills: The skills covered in the Windows
 unit - using
a mouse to click, double-click, drag, right click; parts of a
window; moving, resizing, maximizing and minimizing a window;
scrolling; using the folder tree; creating and managing folders; naming
files; opening a program; opening and saving files; using dialog boxes;
using Help; printing.
unit - using
a mouse to click, double-click, drag, right click; parts of a
window; moving, resizing, maximizing and minimizing a window;
scrolling; using the folder tree; creating and managing folders; naming
files; opening a program; opening and saving files; using dialog boxes;
using Help; printing.
- Typing skills: You need to be familiar with the
computer keyboard and have some skill in typing to do these exercises in
a reasonable amount of time.
- Basic editing skills: The editing skills covered in Working with
Windows: select text and objects, copy and paste, delete, move
text and objects by dragging.
- Recommended: Experience with spreadsheets like Excel
and formulas.
- Basic
Windows skills: The skills covered in the Windows
- Resource files: Files that you need to
create the documents in the projects are provided for download in a
zip file and are also available online separately
 . Your instructor may have put
these files on your computer already.
. Your instructor may have put
these files on your computer already.
To get these resource files,
 click on the following link to download a zipped set of files:
click on the following link to download a zipped set of files:A download dialog will appear. Choose "Save this program to a disk" if you want to unzip later. Choose Open to let Windows or your own zipping software unzip the files. Choose a folder on your hard drive for the extracted files.
To extract later, find the zipped file in an Explorer window and double-click it. Windows or your own zipping software will then unzip it.
Duplicate files: Some of the resource files have duplicates in different Office file formats. Be careful to choose the file that the directions tells you to use. Your computer needs to be set to show the extension part of the file's name. How to show extensions

Also in the resource files is a Word doc that lists what objects are created in each project and exercise, WhatIsCreated.doc
- Removable File Storage: USB drive
You need removable storage for a working copy and, on a separate device, a backup copy of your documents.
In addition, you might also want to keep backup copies at your online storage site, like Google Drive, OneDrive, or Dropbox. If you have a computer of your own or a network drive folder, keep an up-to-date copy of your work there, too. Start good backup habits early and you won't kick yourself later when your files are lost or corrupted.
USB drive: Recommended
Called by many different names, including flash drive, flash pen, thumb drive, key drive, jump drive, and mini-USB drive. A USB drive is an excellent choice for storing your class work. Your data is much safer on a USB drive than on a floppy disk. Just don't lose it!Before you buy:
Check the following for both the classroom computer AND your home computer-
- Computer does have USB ports.
- You are allowed to use one of the USB ports.
- You can physically get to the USB port.
Possible port locations: back of computer, front of computer, edge or base of monitor, keyboard, or on a separate USB hub which has several USB ports - Operating system will recognize a USB drive.
Versions of Windows from Windows XP on will recognize your USB device without your having to install any drivers. Some USB drives install their own drivers automatically. - Physical arrangement of USB ports - Are they side by
side? one above the other?
Some USB drives are wider or thicker than others and may not fit all port arrangements, especially if a neighboring USB port has something plugged into it. Many USB drives come with a short extension cable. Very useful!
If you do not have a computer at home, consider buying 2 USB drives so that you can use one to keep a backup copy of your work. Don't lose them both at the same time!
More on caring for data

- Software:
Required: a database program. This tutorial was written for Microsoft Access, versions 2007, 2010, 2013, and 2016.Not required but useful in Project 1: Intro
 -
-
Text editor such as Notepad- to work with the example text database and exercise
Microsoft Excel - to work with the example spreadsheet database
Microsoft Works - to work with the example flat file database
Icons
![]() Hands-on topic, (symbol in the menu) where you will have
Step-by-Step directions.
Hands-on topic, (symbol in the menu) where you will have
Step-by-Step directions.
![]() Tip - something you might find useful to know.
Tip - something you might find useful to know.
![]() Warning about possible problems.
Warning about possible problems.
![]() Problem and Solution, for what to do in case of trouble
Problem and Solution, for what to do in case of trouble
![]() Save or retrieve a file (Icon is a USB flash device. You may be using something else)
Save or retrieve a file (Icon is a USB flash device. You may be using something else)
![]() backup
copy of your Class documents
backup
copy of your Class documents
![]() your
storage device is too full to save new documents
your
storage device is too full to save new documents
![]() Print something.
Print something.
![]() Keyboard shortcut or method to do something
Keyboard shortcut or method to do something
![]() Link to a page or file that is part of this site
Link to a page or file that is part of this site
![]() Link to a page or file that is NOT part of this site. You must be connected to the Internet to view.
Link to a page or file that is NOT part of this site. You must be connected to the Internet to view.
Versions: Sections that apply to a certain version will be labeled and will have background color.
| |
Multiple Versions: Sections that apply to two versions but not all three will show nested background color with the most recent version showing the most color.
Turning in your work:
If you are doing these lessons for a class, your instructor may ask you to submit the printed documents for grading. Or she may ask you to submit a copy of the whole database. Be sure to find out ahead of time! There are many different ways to handle grading!
Disclaimer: All names, addresses, and phone numbers
used in the lessons and exercises are fiction! Any similarity to a real
person, business, or place is a coincidence.
The author cannot be held responsible for any damage to hardware,
software, or data resulting from your attempts to follow the directions.