Jan's Working with Presentations
Basics: Create: From Blank Slides
In the steps below, you will start with a blank presentation and then add
slides and text to create a new presentation. For now we are just interested in getting the information
onto slides. Making it pretty comes in the next project!
What you will create:
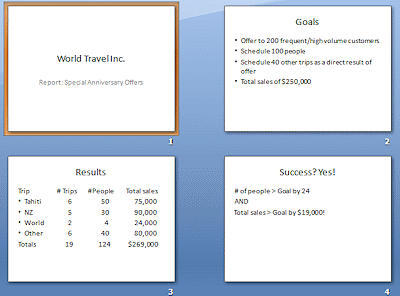
 |
Step-by-Step: Create from Blank Slides
|
 |
| What you will learn: |
to open a blank presentation
to add text to placeholders: Title, Subtitle
to insert a new slide
to remove bullets from text
to add a text table
to change the order of slides
to view the outline
to use Spell Check
to view Slide Show
|
|
Start with:  (PowerPoint open to a blank document)
(PowerPoint open to a blank document)
The Story behind this presentation:
World Travel Inc. is a fictional travel agency in Buenos Aires,
Argentina. As part of an anniversary celebration, they offered some of
their best customers some special trips.
What you will create:
A simple on-screen presentation to summarize the results of sales from the
special anniversary trips.
Open Blank Presentation
-
 If necessary, close and reopen PowerPoint to a blank presentation.
If necessary, close and reopen PowerPoint to a blank presentation.
The Title slide is the only slide in the presentation
at this point, as you can see at the left in the Slides tab.
- If necessary, insert your Class disk into the disk drive.
-
 Click on
Click on 

 the Save button on the Quick Access Toolbar.
the Save button on the Quick Access Toolbar.
Since this presentation has never been saved, you will see the Save As dialog or pane.
 New Name or Location: When you
want to save with a new name or different location, you must use the command Save As... on the Office button menu or on
the File tab menu.
Those three dots ... tell you that the command will open a dialog.
New Name or Location: When you
want to save with a new name or different location, you must use the command Save As... on the Office button menu or on
the File tab menu.
Those three dots ... tell you that the command will open a dialog.
 Reduce File Size: Saving
in a new location or with a new name can reduce the file size, sometimes
dramatically.
Reduce File Size: Saving
in a new location or with a new name can reduce the file size, sometimes
dramatically.
-
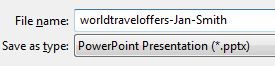 Save to your Class disk in the folder powerpoint
project1 as worldtraveloffers-Lastname-Firstname.pptx
Save to your Class disk in the folder powerpoint
project1 as worldtraveloffers-Lastname-Firstname.pptx
 It is a good practice to save your
work as you begin, especially if you are modifying an existing file and
want to keep the old version, too.
It is a good practice to save your
work as you begin, especially if you are modifying an existing file and
want to keep the old version, too.
Add Text to Placeholders
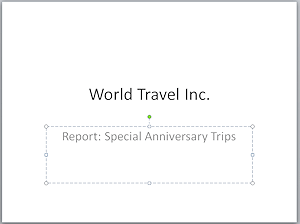
Click in the Title placeholder (where it says "Click to add title") and
type:
World Travel Inc.
- Click in the Subtitle placeholder (where it says "Click to add subtitle" and type:
Report: Special Anniversary Trips
 Save.
Save.
[worldtraveloffers-Lastname-Firstname.pptx]
Insert New Slide
The easy way to insert a new slide is to use the New Slide button. Duh! But
be careful exactly where you click.
-
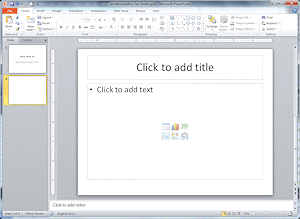 On the Home tab, click the New Slide button
on the icon part
On the Home tab, click the New Slide button
on the icon part  , not
on the text.
, not
on the text.
A new blank slide is inserted after the current slide with the default slide layout - Title and Content.
If you click the bottom part of the
button, the arrow opens a list of layouts and you must chose one.
This is how you pick a layout at the same time you add a new slide.
The Navigation pane at the left now shows 2 slides - the Title slide and a blank slide.
-
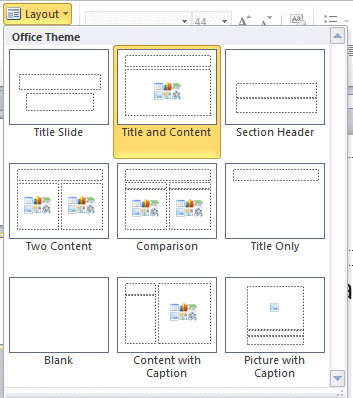 On the Home tab click on the Layout button
On the Home tab click on the Layout button  on the Home tab to open
list of layout.
on the Home tab to open
list of layout.
This is how you pick a new layout for an existing slide.
For this
slide, the default Title and Content layout will work fine. Do not click
on any of the layouts.
- Type in the Title placeholder on the slide: Goals
-
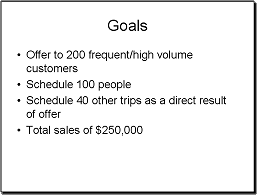 Type in the Text placeholder the list items:
Type in the Text placeholder the list items:
Offer to 200 frequent/high volume customers
Schedule 100 people
Schedule 40 other trips as a direct result of offer
Total sales of $250,000
When you press the Enter key to create a new line, PowerPoint automatically adds a bullet. Handy!!
- With the Goals slide selected, insert another new slide by clicking the New Slide button.
A blank slide appears after the selected slide.
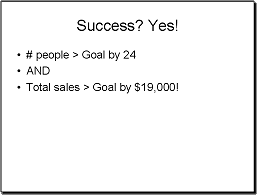 Type in the Title placeholder: Success? Yes!
Type in the Title placeholder: Success? Yes!
Type in the text placeholder:
# people > Goal by 24
AND
Total sales > Goal by $19,000!
Hmmm. This information does not really need to be in a bullet list. You
can remove the bullets.
-
 Save.
Save.
[worldtraveloffers-Lastname-Firstname.pptx]
Remove Bullets
Bulleted text is the default for a content placeholder. That's not always what you need! But there is no standard layout that has a
placeholder for non-bulleted text. It's a good thing that you can remove some or all of the bullets
easily.
- Put your cursor in the first bulleted line.
- Method 1: Toggle Bullet button
On the Home tab click on  the Bullets button.
the Bullets button.
The bullet toggles off and you have a plain text
paragraph.
-
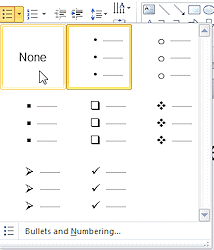 Put your cursor in the second
line, which still has a bullet.
Put your cursor in the second
line, which still has a bullet.
- Method 2: Apply style = None
Click the arrow beside the Bullets
button.
A palette of bullet styles appears, including a choice
None.
Click on None.
Your
second text line no longer has a bullet.
- Put your cursor between the bullet and the text in the third line.
- Method 3: Backspace
Press the Backspace button once.
The bullet vanishes.
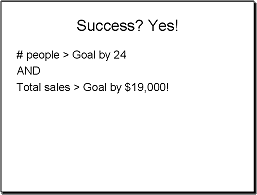
 Save.
Save.
[worldtraveloffers-Lastname-Firstname.pptx]
Text Table
When your information needs to be in rows and columns, you can either insert a table or create
a text table using tabs and spaces. You will create a text table on a slide,
just to see what that involves. A regular table is usually a better choice. However, the contents of a normal table will not show up in the Outline of
the presentation.
- Insert another new slide.
- Title the slide: Results
-
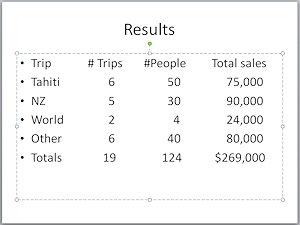
Enter the text below in the bullet list placeholder. Use tabs
and blank spaces to get the text columns to line
up neatly. This is harder to do than in Word because there is no way to see
where the tabs and blank spaces are. No Show Marks button!
| Trip |
# Trips |
# People |
Total sales |
| Tahiti |
6 |
50 |
75,000 |
| NZ |
5 |
30 |
90,000 |
| World |
2 |
4 |
24,000 |
| Other |
6 |
40 |
80,000 |
| Totals |
19 |
124 |
$269,000 |
Bullets galore! You don't need bullets for the column titles or the totals! Let's remove
those.
-
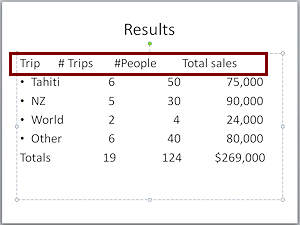 Remove the bullet from the first and last rows.
Remove the bullet from the first and last rows.
The columns titles shift. They may no longer be lined up with their columm. How annoying!
Your slide may have different spacing than the illustration, especially in a version that uses the widescreen format, 16:9.
-
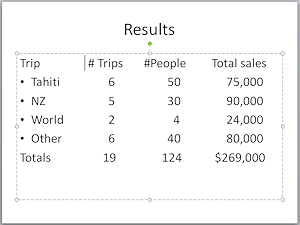 Adjust the spacing by typing in
or deleting blank spaces to make the columns line up
again. A tiny change caused a lot of work.
Adjust the spacing by typing in
or deleting blank spaces to make the columns line up
again. A tiny change caused a lot of work.
(A regular table would not behave
this way!)
 Save.
Save.
[worldtraveloffers-Lastname-Firstname.pptx]
Change the Order of Slides: Thumbnails
The last slide you created should really come before the Success slide. You
need to change the order of the slides, which is easy to do using the Slides
thumbnails.
-
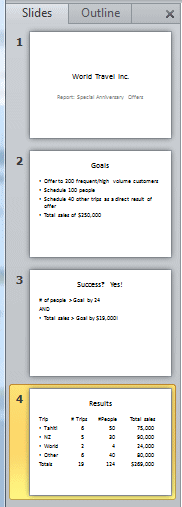 If
necessary, in
the Navigation pane at the left with the slide thumbnails showing, click on the 4th slide
(Results) to select it.
If
necessary, in
the Navigation pane at the left with the slide thumbnails showing, click on the 4th slide
(Results) to select it.
The slide thumbnail is highlighted.
- Drag the thumbnail of the last slide
up.

 PowerPoint 2007, 2010: A line indicates where the slide will be put if you drop.
PowerPoint 2007, 2010: A line indicates where the slide will be put if you drop.

 PowerPoint 2013, 2016: The slides rearrange as you drag.
PowerPoint 2013, 2016: The slides rearrange as you drag.
-
Position the line between slides 2 and 3 and drop.
The slide is moved and now comes before the Success slide.
 Click the
illustration at the right to see an animation of the action in PowerPoint 2010. The animation
will run 5 times. Click again to run it again.
Click the
illustration at the right to see an animation of the action in PowerPoint 2010. The animation
will run 5 times. Click again to run it again.
-
 Save.
Save.
[worldtraveloffers-Lastname-Firstname.pptx]
View Outline
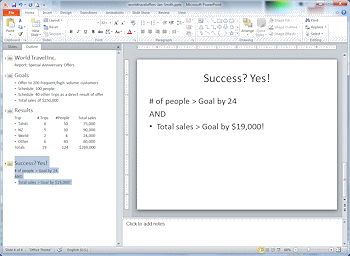 Show the Outline:
Show the Outline:

 PowerPoint 2007, 2010: Click
PowerPoint 2007, 2010: Click on the
Outline tab in the Navigation pane.

 PowerPoint 2013, 2016:
PowerPoint 2013, 2016: On the
View ribbon tab, click the Outline View button.
- Read the outline.
Your text table data is all here. Is that a good
thing? That would depend on your table, wouldn't it?
If the pane is too
narrow, the data won't be neatly lined up.
-
 Experiment: Navigation Pane width
Experiment: Navigation Pane width
Drag the right edge of the navigation pane to the left, making the pane narrower.
What happens to your outline text?
When you are ready to continue, drag the pane back wide enough for the Results table to be readable in the Navigation pane.
Spell Check
Before you decide that you are done for the day, you had better check your
spelling! PowerPoint will not check your grammar. You won't usually use
complete sentences on your slides anyway.
To see how this works, let's make sure that there are some errors to find!
If you have mis-typed other words, you will find them now. This is a good
thing!
-
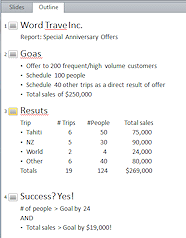 In
the outline, delete the letter l from the titles of the first
three slides, making them read: Word Trave Inc. , Goas , Resuts
In
the outline, delete the letter l from the titles of the first
three slides, making them read: Word Trave Inc. , Goas , Resuts
PowerPoint puts a wavy red line under the words that it thinks may be
wrong.
 Problem: No
wavy red lines?
Problem: No
wavy red lines?
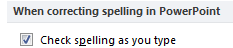 This feature is controlled from the Options dialog:
Office button or File tab > Options > Proofing.
Be sure there is a check mark beside Check spelling as
you type.
This feature is controlled from the Options dialog:
Office button or File tab > Options > Proofing.
Be sure there is a check mark beside Check spelling as
you type.
- In the
outline click to the left of the title
on the first slide to select it so that Spell Check will start at the
beginning.
-
On the Review tab click the Spelling button  .
.
PowerPoint starts checking from the first slide.
The first error PowerPoint finds is Trave .
Wait! What about Word that is supposed to be
World? Since 'Word' is an actual word, PowerPoint does not see it as an error.
Spell Check will not find this type of error, only words that aren't in its
dictionary.
- Click on the Change button to accept the highlight suggestion, Travel .
The word is changed.
and the next spelling error is displayed.
For PowerPoint 2007 and 2010 the next error is Goas
- Correct Goas:
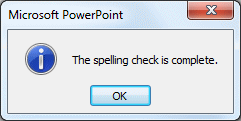

 PowerPoint 2007, 2010: Scroll
PowerPoint 2007, 2010: Scroll the list of suggestions until you can
select the word
Goals from the list of suggestions.
Click on the Change button.
This time the correct word was not the first suggestion. Always look
at the list!
The next error appears.
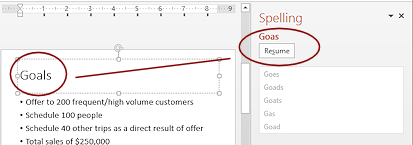

 PowerPoint 2013, 2016:
PowerPoint 2013, 2016: Goas is an actual word, a type of gazelle. The new dictionary knows this. Once again the error resulted in an actual word.
Click in the slide and
edit the title to read Goals.
The Spelling pane changes when you edit the word.
Click the
Resume button.
The Spelling pane shows the next word it does not know, Resuts.
- Click on the Change button to accept the first suggestion, Results .
A message box appears to tell you that PowerPoint thinks it is done.
-
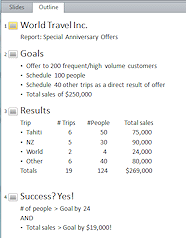 Correct the first slide's remaining error to World .
Correct the first slide's remaining error to World .
 Save.
Save.
[worldtraveloffers-Lastname-Firstname.pptx]
View: Slide Show
It is important to know what your audience will see. The Slide Show view does
just that.
Read all of the directions before you start the slide show, which will cover this page unless you are using a second device to read the directions.
- If necessary, click slide #1 (the Title slide) to select it.
- Click the


 Slide
Show button on the Views bar at the bottom right of the PowerPoint window.
Slide
Show button on the Views bar at the bottom right of the PowerPoint window.
The
presentation opens starting with the selected slide. The presentation covers the whole monitor screen.
-
Advance to the next slide by clicking on the slide or by pressing the
spacebar.
After the last slide, the screen goes black.
At the top is the instruction "End of slide show, click to exit."
- Click the slide or press the spacebar and your PowerPoint window reappears.
-
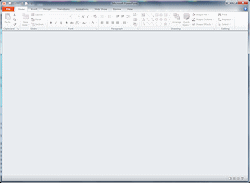 Close the presentation without closing PowerPoint:
Close the presentation without closing PowerPoint:
 PowerPoint 2007: Click
PowerPoint 2007: Click the Office button

and then on
Close at the bottom of the menu.


 PowerPoint 2010, 2013, 2016: Click
PowerPoint 2010, 2013, 2016: Click the
File tab and then on
Close.

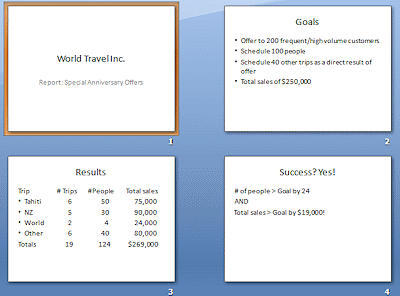
 If necessary, close and reopen PowerPoint to a blank presentation.
If necessary, close and reopen PowerPoint to a blank presentation.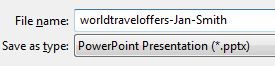
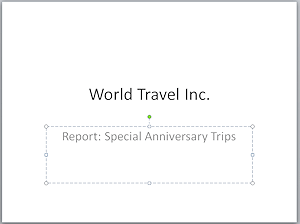
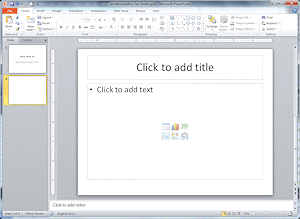 On the
On the 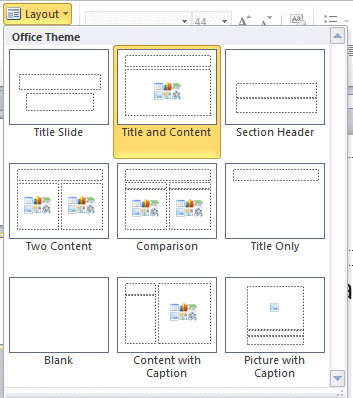 On the
On the 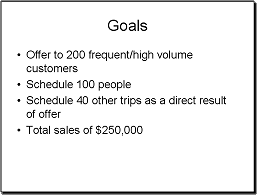 Type in the Text placeholder the list items:
Type in the Text placeholder the list items: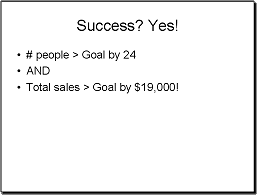 Type in the Title placeholder:
Type in the Title placeholder: 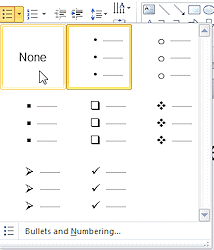 Put your cursor in the second
line, which still has a bullet.
Put your cursor in the second
line, which still has a bullet.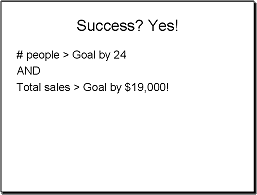
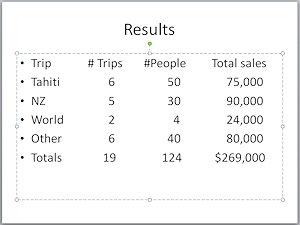
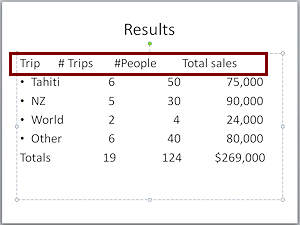 Remove the bullet from the first and last rows.
Remove the bullet from the first and last rows. 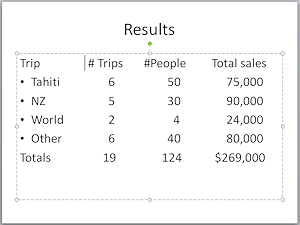 Adjust the spacing by typing in
or deleting blank spaces to make the columns line up
again. A tiny change caused a lot of work.
Adjust the spacing by typing in
or deleting blank spaces to make the columns line up
again. A tiny change caused a lot of work. 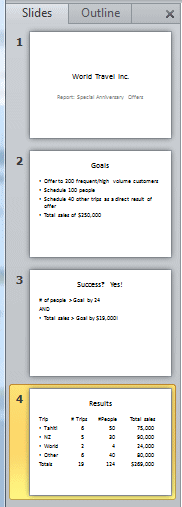
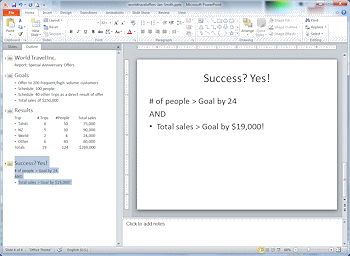 Show the Outline:
Show the Outline: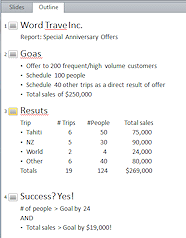 In
the outline, delete the letter l from the titles of the first
three slides, making them read:
In
the outline, delete the letter l from the titles of the first
three slides, making them read: 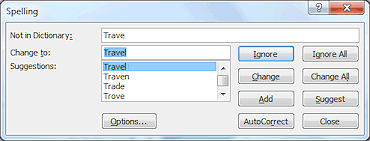
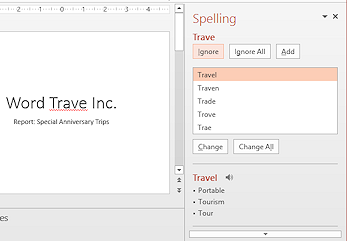
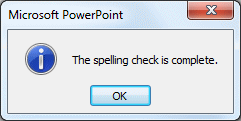
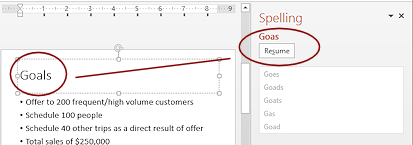
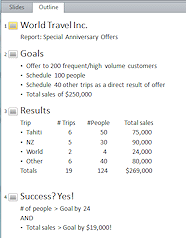 Correct the first slide's remaining error to
Correct the first slide's remaining error to 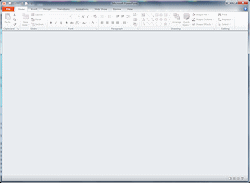 Close the presentation without closing PowerPoint:
Close the presentation without closing PowerPoint: