
Note: This site will be taken down July 1, 2024.
Jan's Working with Windows:
Dialogs: Date/Time
A dialog is a window which has places for you to make choices or to give a response. Dialogs can be as simple as a two-button Yes/No box. Some dialogs have several sections on different tabs.
You have already seen the Shut Down/Turn off computer dialog and the Mouse Properties dialog.
You will practice using the Date/Time dialog to make changes to Windows.
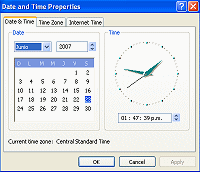
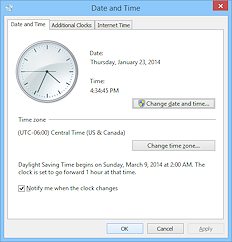
Date/Time Dialog: WinXP, Windows Vista, Win7, Win8
If you are sharing a computer, do not forget to undo any changes you make that might cause problems for others!
[Note: if you are on a network or are using a classroom computer, you may not be able to make changes, your changes may not be saved when you log off, or they may be lost when the computer is restarted.]
| |
Step-by-Step: Date/Time Dialog |
|
| What you will learn: |
to use the different types of input in dialog boxes to use Dialog Help (WinXP) to change the time and date to close a dialog box |
Start with: ![]() with
Desktop and Taskbar showing.
with
Desktop and Taskbar showing.
Screen Tips
Screen tips are often available for icons and buttons.
-
Move your cursor over the time in the notification area and let it hover there a few seconds.
You will see the date pop up in a screen tip.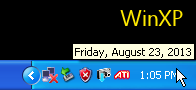
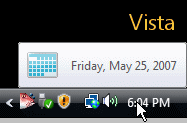
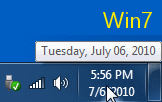
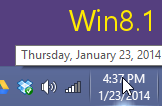
-
 Experiment: Screen Tips
Experiment: Screen Tips
Move your mouse pointer over other things on the Taskbar and on the Desktop to see if they have a popup message for you. Vista: The Aero features must be enabled.
Vista: The Aero features must be enabled. 

 Win7, Win8, Win8.1: Hover over the Taskbar button for an open application and a
popup thumbnail of each window appears. The illustration shows three Word windows. Thumbnails can be quite useful!
Win7, Win8, Win8.1: Hover over the Taskbar button for an open application and a
popup thumbnail of each window appears. The illustration shows three Word windows. Thumbnails can be quite useful!
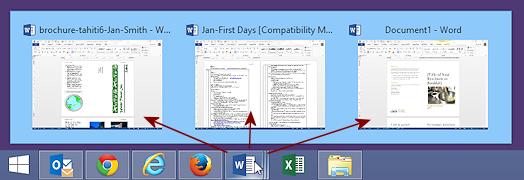
For some programs, only separate windows get a thumbnail. For example, if a current major browser (Internet Explorer, Firefox, or Chrome) has several tabs open in a single window, only the active tab will show as a thumbnail.
Open Date/Time Dialog
Since all computers have a small battery inside to keep the clock running, even when unplugged, the time should not be off much unless the battery is getting old. (Or someone has been playing around!)
It is important that the date and time be correct so that your files will have an accurate time stamp. If the computer doesn't have the right date or time, neither will your document when you insert a date or time.
![]() Don't leave this Date/Time dialog
open while you work! In older versions of Windows, if you leave this
dialog open, the documents you save and the folders that you create are time
stamped with whatever date and time are displayed in the dialog, even if you
have not clicked the Apply button! These versions of Windows seem to have fixed this dangerous
behavior but it is still a bad idea to leave a dialog open.
Don't leave this Date/Time dialog
open while you work! In older versions of Windows, if you leave this
dialog open, the documents you save and the folders that you create are time
stamped with whatever date and time are displayed in the dialog, even if you
have not clicked the Apply button! These versions of Windows seem to have fixed this dangerous
behavior but it is still a bad idea to leave a dialog open.
 WinXP:
WinXP:
If you are working in Windows Vista, Win7, or Win8, skip to the next set of steps.
 Double-click the time on the Taskbar.
Double-click the time on the Taskbar. The Date/Time Properties dialog box appears. This dialog contains a calendar and a clock. From here you can change the computer's date and time.

This is an example of a dialog box, also called just a dialog.
Let's check out some of the parts of this window.
 Click on the Dialog Help button
Click on the Dialog Help button  .
.
Your cursor changes to .
.
-
 Click on the a part of the window.
Click on the a part of the window.
A yellow screen tip box appears telling you what that part is for. While it is fairly obvious what is going on in this particular dialog box, others may not be so clear at first. Using the Help button can be really helpful!Notice that the Apply button is grayed out- the letters are gray instead of black. This means that this command is not available right now. The letters will go to black if you make a change in a setting.
-
 Experiment by
changing the date and time.
Experiment by
changing the date and time.
The Apply button will change. Use each of the inputs to change the date and time. Clicking on a down arrow will either drop a list or scroll the selection to the next item on the list. For the time box you will have to either type in a time or select part of the time and use the arrows. The arrows will only affect one part of the time at a time.



 Vista,
Win7, Win8, Win8.1:
Vista,
Win7, Win8, Win8.1:
-
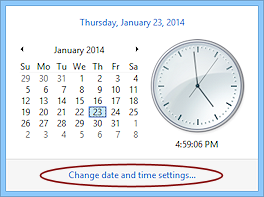
 Click the time on the Taskbar.
Click the time on the Taskbar.
A calendar and clock appear.  Click on "Change date and time settings..."
Click on "Change date and time settings..."
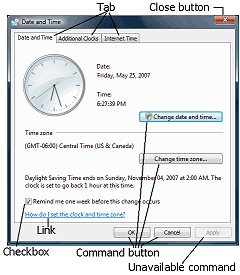 The
Date and Time dialog appears. From the Date and Time tab you can change the
date, time, or time zone. The tab Additional Clocks lets you display other
time zones. The tab Internet Time lets you synchronize your computer's clock
with an official time clock.
The
Date and Time dialog appears. From the Date and Time tab you can change the
date, time, or time zone. The tab Additional Clocks lets you display other
time zones. The tab Internet Time lets you synchronize your computer's clock
with an official time clock.-

 Click the button "Change date and time..."
Click the button "Change date and time..."

The Date and Time Settings dialog appears. -
 Experiment by
changing the date and time.
Experiment by
changing the date and time.
How to change the date:
Day: Click the date.
Month: Click left or right arrow to scroll one month. Click on the month-year to see all 12 months at once. Click on the month you want.
Year: Click on the month-year and then on the year again to see a display of years. Click on the year you want.How to change the time: Type in a time or select part of the time and use the spin arrow to change the values. The arrows will only affect one part of the time at a time. As you change the values, the clock face will change to match.
Accept Changes, or Not
There are several ways to get out of this dialog box.
-
Try out each of these methods, listed below.
When you have tried all 4 methods, leave the dialog box closed. Be sure not to leave the time and date changed, unless they were wrong to begin with.- Clicking the Close button


 will not
save your changes and closes
the window.
will not
save your changes and closes
the window.
- Clicking the OK button
 will save your changes and closes the window.
will save your changes and closes the window.
- Clicking the Cancel button
 will not save any changes and closes the
window.
will not save any changes and closes the
window.
- Use the Tab key
 to move from
part to part of the dialog box.
to move from
part to part of the dialog box.
 To 'click' with keyboard: When the button that you want is selected (highlighted with a color
change or surrounded with a dashed box), press the ENTER key.
To 'click' with keyboard: When the button that you want is selected (highlighted with a color
change or surrounded with a dashed box), press the ENTER key.
If you mess up the time: The dialog includes another tab - Internet Time. On this tab you can reset your computer clock to match a standard clock at Microsoft or at NIST (National Institute of Standards and Technology). Of course, you must be connected to the Internet to do this. If your computer is connected nearly all the time, the clock will update weekly. There is a button that updates the clock right now.
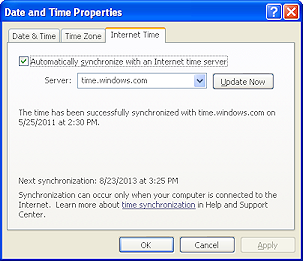
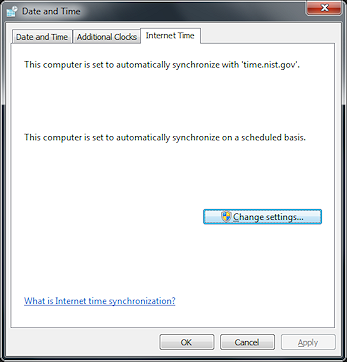
Dialog: Date and Time: Internet Time tab for WinXP and Win7.
Win 8 and 8.1 are like Win7. - Clicking the Close button