
Note: This site will be taken down July 1, 2024.
Jan's Working with Windows:
Removable Media
All storage media must be formatted before you can store data on them. Removable media, like writable CD and DVD disks, USB flash devices, and zip disks, are normally formatted at the factory, but you may find an unformatted one from time to time. A new computer normally comes with its hard disk pre-formatted. But a replacement or external hard disk is not usually pre-formatted at the factory. You format a new hard disk as part of installing the operating system.
A full format does three things:
- Sets up the physical locations to be ready for recording.
- Sets up a system for keeping track of what is stored where.
- Checks the storage device for physical and magnetic or electronic errors.
A quick format skips the check for errors, so it is a much faster process. You can quick format a disk only if it was already formatted. When you suspect there may be a problem with a disk, you will have to do a full format to find out. Be cautious about using quick formats since you will be skipping an important safety check.
![]() Data Security: Formatting a disk "erases" the address tables, so you will not see your files
listed any more. The data may still be recoverable using data recovery
software. If you have sensitive data on your disks, you have two choices: Use
data "shredding" software to more thoroughly erase the data or else physically destroy
the disk.
Data Security: Formatting a disk "erases" the address tables, so you will not see your files
listed any more. The data may still be recoverable using data recovery
software. If you have sensitive data on your disks, you have two choices: Use
data "shredding" software to more thoroughly erase the data or else physically destroy
the disk.
Formatting Disks
Capacity: When you format a disk, you may need to specify its capacity, that is, how much data it will be able to hold. This sets technical things about how to storage data on the disk. Fortunately you don't have to know all the technical numbers! It's now an automatic process. For most kinds of removable media, you will have to check the label for its capacity to be sure, but the Format dialog will usually show the correct capacity.
Make System Disk? A system disk has on it the files needed to get the computer started. This makes it a bootable disk. It is important to have at least one bootable removable device available for those horrible situations when your computer refuses to boot normally. Your computer must support booting from the type of disk that you want to use. Not all will accept booting from a USB device, for example. The drive itself must support being a bootable drive. Not all USB drives will! You find out what is possible for your computer by viewing its BIOS. (Yes, this is getting very technical here!)
![]() Warning: Formatting erases!
Warning: Formatting erases!
Do not format a hard
disk unless you really, really, really know what you are doing. It
"erases" EVERYTHING. You will have to reinstall your operating system and all
programs. All data files will be gone! Data recovery services may be able to
get back your "erased" files, but there is no guarantee. And, it will be
VERY, VERY expensive! Do not experiment with formatting!!!!
Write Protection
Sometimes removable media has a way to keep you from writing to it accidentally, as a safety measure.
 Some
kinds of USB drives may have a teeny, tiny switch for this function.
You may need to use the end of a paper clip to move the switch. The photo is an
enlarged view of this switch on a USB flash drive. Hard to see, isn't it!
Some
kinds of USB drives may have a teeny, tiny switch for this function.
You may need to use the end of a paper clip to move the switch. The photo is an
enlarged view of this switch on a USB flash drive. Hard to see, isn't it!
USB Flash Drives
 There are many different names, shapes, and capacities for USB
flash
drives. Each company calls it something different,
including flash drive, flash pen, jump drive, thumb drive, key drive, and mini-USB
drive. The photo shows several types, beside an ordinary door
key to show the sizes.
There are many different names, shapes, and capacities for USB
flash
drives. Each company calls it something different,
including flash drive, flash pen, jump drive, thumb drive, key drive, and mini-USB
drive. The photo shows several types, beside an ordinary door
key to show the sizes.
 All have the same
kind of rectangular connector under the cap. This connector can only plug
in one way. Do not force it!
All have the same
kind of rectangular connector under the cap. This connector can only plug
in one way. Do not force it!
All USB drives are small, usually about the size of your thumb or a large car key but some are even smaller. They all plug into a USB port on the computer. Windows versions after Win98 do not need special drivers for an ordinary USB drive. Plug one in and the computer reports a new drive and installs drivers for it automatically! Older versions of Windows needed to have drivers installed.
Such physically small flash drives can have large storage capacities, from 8 MB to 128 GB (like the one on the far right in the illustration) and more! A 1 TB (terabyte) flash drive is now available (August 2013), if you have about $3000 US to spare!
 Some flash drives have
a tiny, hard-to-see switch that you can use to prevent writing to the drive.
Some flash drives have
a tiny, hard-to-see switch that you can use to prevent writing to the drive.
Some flash drives include password protection, encryption, and the ability to run software right off the USB drive. So cool! Such specialty USB drives usually need to install drivers which are placed on the drive during manufacturing.
![]() USB Hub: If your USB ports are hard to reach or are all in use, buy an inexpensive USB hub. Such a device has several USB ports and connects to the computer with a USB cable. Plug the hub into the hard-to-reach port and position the hub in a spot that is easier to reach. A more expensive hub will have more ports, faster speed, and a power cable of its own.
USB Hub: If your USB ports are hard to reach or are all in use, buy an inexpensive USB hub. Such a device has several USB ports and connects to the computer with a USB cable. Plug the hub into the hard-to-reach port and position the hub in a spot that is easier to reach. A more expensive hub will have more ports, faster speed, and a power cable of its own.
![]() Power for USB device: USB drives get the power to operate directly from the USB port. The more complex and higher capacity drives need more power than some ports provide. If your drive does not seem to work, try plugging it into one of the ports on the back of the computer, where more power will be available than is available on ports that are on a monitor, keyboard, or a USB hub without its own power cord.
Power for USB device: USB drives get the power to operate directly from the USB port. The more complex and higher capacity drives need more power than some ports provide. If your drive does not seem to work, try plugging it into one of the ports on the back of the computer, where more power will be available than is available on ports that are on a monitor, keyboard, or a USB hub without its own power cord.
![]() Version of USB: Most recent devices that connect with USB expect a USB 2.0 connection, which is faster than a USB 1.0 connection. The newest devices may be able to use, or even require, a USB 3.0 connection, which is faster still. Most USB devices are backwards-compatible, meaning that they can use the older connection type if they have to. The faster and fancier the device, the more likely it will insist on the correct type of connection. It can be difficult sometimes to tell what type the ports are on your computer.
Version of USB: Most recent devices that connect with USB expect a USB 2.0 connection, which is faster than a USB 1.0 connection. The newest devices may be able to use, or even require, a USB 3.0 connection, which is faster still. Most USB devices are backwards-compatible, meaning that they can use the older connection type if they have to. The faster and fancier the device, the more likely it will insist on the correct type of connection. It can be difficult sometimes to tell what type the ports are on your computer.
Memory Cards
Digital cameras and some phones and other electronic devices use a small removable card to store images and other data. Many computers and photo printers come with slots for reading and writing several kinds of memory cards. You can also purchase a card reader device that plugs into a USB port.



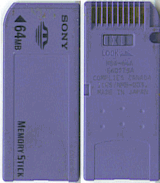
Examples of memory cards: SD card, Compact Flash, SmartMedia, Memory Stick
(not to the same scale)

Slots on a computer for various types of memory cards
Photo credit: Free-pictures-photos.com
Care of Removable Media
Of course you don't want to break your media or damage the data on it. DVDs, zip discs, and flash drives are a lot tougher than floppy disks were, but they can still get lost or damaged. (For recommendations about CD and DVD discs, see Jan's Computer Basics: Optical Disks)
- Label it with your name!
If the device is too small to write on, mark the case with a dot or stripe or sticker so it will not look like anyone else's device.
- Put a plain text file on the device at the top of the folder tree that tells whose device it is. Name it something obvious, like I_belong_to_.txt or If_Found_Return_To.txt. A text file is best since ALL computers can read that type of file.
- Be careful about what contact info you put on the device. You never know who might find it.
- Name the device with a helpful short name that will show up in the Computer window.
- Keep away from heat.
- Keep flash drives, smart cards, and zip discs away from magnets, even small ones!
CDs and DVDs are immune to damage from magnets. - Keep away from smoke, dust, crumbs and dirt.
- Don't bend or put heavy weights on it.
- Don't spill anything on it.
![]() Transporting removable media: Develop good habits about where you put your removable media for transport to work or school or wherever - somewhere it won't get loose and lost or dirty but also where it won't hide from you.
Transporting removable media: Develop good habits about where you put your removable media for transport to work or school or wherever - somewhere it won't get loose and lost or dirty but also where it won't hide from you.
Examples of Transport Problems to Avoid:
- Flash drive in pocket with keys. Pull out keys. Flash drive comes along for the ride, never to return.
- Flash drive in pocket of pants while pants are laundered. A clean but dead drive.
- Flash drive in deep, narrow pocket in computer briefcase. Hard to find again. May require tools to get back out of the pocket. (I did this.)
- Flash drive in large pocket in computer briefcase. Hides in a fold of the lining at the bottom. May turn up a year later (Mine did!)
- Flash drive in pocket or purse with lint, crumbs, fuzz balls. Connector gets dirty and fails to connect. Hard to clean!
- Flash drive on key ring, attached by the cap. Keys flop around. Cap is carefully kept but the drive flies off... somewhere.
- Flash drive on key ring safely attached to the body of the drive. Plug into computer, with keys still attached. Weight deforms the connector on the computer. Dead port!