Proyecto 2: Autoherramientas
WordArt
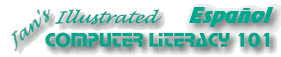
Proyecto 2: Autoherramientas |
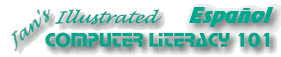 | |
|
| ||
|
A veces las palabras simples no
bastan. Se necesitan caracteres con mucha fuerza, para llamar la atención del lector. Se
accede a este programa en Word desde la barra de herramientas Dibujo.
Su WordArt no es un texto ordinario. Solamente puede editarse con WordArt. La corrección de Ortografía y Gramática no actuará allí más de lo que haría con un dibujo de un árbol. De manera que tenga cuidado con su ortografía cuando crea algo con WordArt! |
Dónde están: JegsWorks > Lecciones > Palabras Proyecto 2: Autoherramientas | |||||||||||
Características de WordArt
WordArt ya viene con algunos efectos prediseñados especiales, para que pueda empezar a usarlo. Puede editar cualquier aspecto del diseño, incluso la rotación, color de las líneas, su ancho, sombreados, perspectivas en 3D, textura, fuente de iluminación, colores, degradados, fuentes y su tamaño. Como hay tantas cosas que puede cambiar, la Galería de WordArt es una verdadera ayuda, aunque termine por cambiar varios ajustes.
Inicio con: Crear WordArt
Modificar WordArt con Color/Relleno
| ||||||||||||
~~ 1 Cor. 10:31 ...hagan cualquier otra cosa, háganlo todo para la gloria de Dios. ~~ |