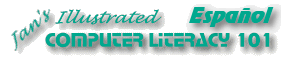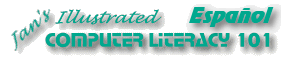|
Cuando necesite crear un
documento bastante estándar, Word tiene algunas plantillas que pueden
acelerar su trabajo. Una plantilla incluirá algún texto
temporal de
manera que pueda ver como concuerdan las partes.
Lea dicho texto temporal. A veces contiene consejos
importantes sobre la manera en que funciona la plantilla.
No se olvide de reemplazar el texto temporal!
Creará un informe basado en una de las plantillas de
Word, pero la modificará de varias maneras. |
 |

Dónde están:
JegsWorks >
Lecciones >
Palabras
Antes de que comience...
Proyecto 1: Fundamentos Proyecto 2: Autoherramientas
Proyecto 3: Folleto
Proyecto 4: Informe
Guía
MLA
Crear
Informe 
 Plantilla
Informe Plantilla
Informe
 Trabajos Citados Trabajos Citados
 Referencias Referencias
Tablas
Terminar
Informe
Sumario
Examen
Ejercicios
Buscar
Glosario
|
|
 |
Paso-a-Paso: Plantilla de Informe |
 |
Que aprenderá: |
crear un documento nuevo, usando una plantilla
remover las partes innecesarias de la plantilla
reemplazar al texto temporal
insertar un documento en un documento
actualizar automáticamente al estilo |
Inicio con:   , Plantilla de
Informe Profesional, informe.doc desde
archivos fuente , Plantilla de
Informe Profesional, informe.doc desde
archivos fuente
Abrir un Nuevo Documento desde Plantilla
-

 Abrir un nuevo documento con, | y elegir la plantilla
Informe Profesional desde la ficha Informes.
Abrir un nuevo documento con, | y elegir la plantilla
Informe Profesional desde la ficha Informes.
  Desde el menú
seleccionar | . Se abre el Panel de Tareas del Nuevo Documento. Clic en el vínculo Desde el menú
seleccionar | . Se abre el Panel de Tareas del Nuevo Documento. Clic en el vínculo
 Plantillas Generales
o Plantillas Generales
o  En
mi PC... y después en la ficha de Informes. Elegir la
plantilla Informe Profesional y hacer un clic en Aceptar. En
mi PC... y después en la ficha de Informes. Elegir la
plantilla Informe Profesional y hacer un clic en Aceptar.
Su diálogo puede mostrar diferentes fichas.
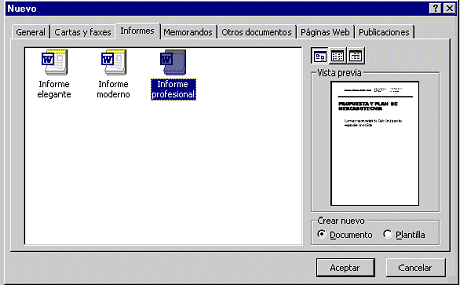
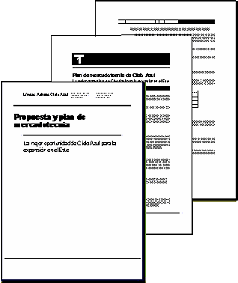 La
plantilla de 3 páginas se abre con un texto de muestra. Lo modificará
bastante, pero es de gran ayuda contar con plan de base para trabajar con
el. La
plantilla de 3 páginas se abre con un texto de muestra. Lo modificará
bastante, pero es de gran ayuda contar con plan de base para trabajar con
el.
- Leer a través de la plantilla. Su texto principal explica
como funciona esta plantilla.(Puede imprimir esto, si desea tener a mano los
consejos para usarlos más tarde.)
Reemplazar Títulos
-
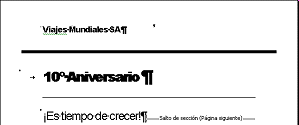 En la primer página cambiar el tope para que se lea precisamente
Viajes Mundiales SA. ; el título principal que sea
10° Aniversario ; el subtítulo
¡Es tiempo de crecer! En la primer página cambiar el tope para que se lea precisamente
Viajes Mundiales SA. ; el título principal que sea
10° Aniversario ; el subtítulo
¡Es tiempo de crecer!
- En la página 2 del informe, borrar la parte de arriba que contiene
Capítulo 1 para remover todo el
negro a través de la cima. Su documento no será lo
suficientemente largo para separarlo en caracteres. (No está contento!?)
 En Word 97 el Capítulo 1
está dentro de un marco. Seleccionar el marco y pulsar la tecla BORRAR. En Word 97 el Capítulo 1
está dentro de un marco. Seleccionar el marco y pulsar la tecla BORRAR.
   En Word 2000/2002/2003 el Capítulo 1 es una tabla. Si solo borra el
texto, todavía le quedará un área negra grande a través de la parte superior
de la página. Clic en la tabla y desde el menú seleccionar, Tabla |
Seleccionar | Tabla . Después desde el menú seleccionar, Tabla | Borrar |
Tabla. En Word 2000/2002/2003 el Capítulo 1 es una tabla. Si solo borra el
texto, todavía le quedará un área negra grande a través de la parte superior
de la página. Clic en la tabla y desde el menú seleccionar, Tabla |
Seleccionar | Tabla . Después desde el menú seleccionar, Tabla | Borrar |
Tabla.
-
 En
la página 2, cambiar el título y subtítulo para emparejar lo que usted
hizo en la página 1. En
la página 2, cambiar el título y subtítulo para emparejar lo que usted
hizo en la página 1.
Reemplazar el Texto del Cuerpo
El texto principal para el documento ya ha sido escrito para usted. Pero
primero debería mirar lo que explica el texto de la plantilla, acerca de como
funciona la misma. A continuación puede reemplazar el texto
temporal por el
del informe.
- Seleccionar el resto de texto temporal y pulsar BORRAR
para removerlo del documento.
- Si es necesario, crear una línea en blanco debajo del
subtítulo.
 Guardar en su disco Clase en la carpeta
word proyecto 4 , como
informe-viajesmundiales1.doc . Si necesita comenzar de nuevo
después de un momento, no necesitará hacerlo desde el mismo principio.
Guardar en su disco Clase en la carpeta
word proyecto 4 , como
informe-viajesmundiales1.doc . Si necesita comenzar de nuevo
después de un momento, no necesitará hacerlo desde el mismo principio.
 Como
manejar un disco que está lleno Como
manejar un disco que está lleno
- Posicionar
al cursor en la primer línea después del subtítulo de la
página 2 .
-
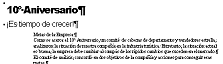 En el menú, elegir . En el menú, elegir .
El diálogo abre.
- Navegar a sus archivos fuente y
seleccionar
informe.doc en la carpeta word.
La ruta
completa es:
c:\Mi Documentos\complit101\word\informe.doc
si utilizó la
ubicación por defecto para los archivos fuente.
Todo el texto en el informe.doc es pegado en su
documento en la ubicación de cursor.
El método alterno: Abre el documento que usted quiere incluir y
escoger todo su contenido. Copiar. Cambie a la plantilla y la pasta en la
ubicación nueva.
Aplicar Estilos
- Seleccionar todo el texto pegado y aplicar el estilo
Texto independiente. ¡Hay varios estilos llamaron Texto independiente!
Usted quiere el uno que empieza con el estilo Normal y agrega
justificación, espacio de Línea después de 12 ptos. y espaciado de línea por lo
menos de 12 ptos.
- Use CTRL + MAYúS + 1 (teclado español) o CTRL + ALT + 1 (teclado inglés) para aplicar
el estilo de Título 1
a las siguientes líneas: Metas de la empresa ,
Informe del
progreso obtenido ,
Oferta Aniversario de Viaje Especial , Nuestra
Motivación:
Un Mundo Cambiante , El Futuro
- Desde la lista de Estilos, aplicar el estilo Lista de Viñetas
a dos líneas:
Encontrar nuevos clientes.
Aumentar los operacones con los clientes actuales .
Este estilo utiliza las viñetas cuadradas y no agrega ninguna sangría
adicional. Encontrar
un estilo en la lista: La lista de estilos es larga. Si
comienza escribiendo el nombre de un estilo en el cuadro de Estilos, la lista
se desplegará hasta el próximo ítem que haga juego con lo que ha escrito. Encontrar
un estilo en la lista: La lista de estilos es larga. Si
comienza escribiendo el nombre de un estilo en el cuadro de Estilos, la lista
se desplegará hasta el próximo ítem que haga juego con lo que ha escrito.
  Para listas
extensas es más fácil usar el Panel de Tareas de Estilos y Formatos que
utilizar el cuadro de Estilos. Para listas
extensas es más fácil usar el Panel de Tareas de Estilos y Formatos que
utilizar el cuadro de Estilos.
 En Word 97 el estilo no se encuentra
en un estricto orden alfabético. Puede ser difícil encontrar el estilo que
usted sabe que está allí... en alguna parte. Si empieza a escribir el nombre
de un estilo en el cuadro de Estilos, la lista se desplegará hacia el nuevo
ítem que coincida con el que escribió. Otro método consiste en abrir el
diálogo de Estilos desde el menú Formato, seleccionando en la lista que hay
allí por orden alfabético y Aplicarla. En Word 97 el estilo no se encuentra
en un estricto orden alfabético. Puede ser difícil encontrar el estilo que
usted sabe que está allí... en alguna parte. Si empieza a escribir el nombre
de un estilo en el cuadro de Estilos, la lista se desplegará hacia el nuevo
ítem que coincida con el que escribió. Otro método consiste en abrir el
diálogo de Estilos desde el menú Formato, seleccionando en la lista que hay
allí por orden alfabético y Aplicarla.
-
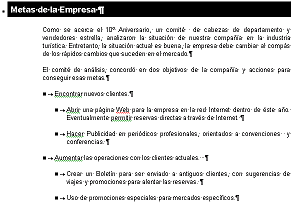 Para
las acciones nombradas debajo de cada línea a las que acaba de dar formato, aplicar el estilo Lista de Viñetas 2. Este estilo también usa la viñeta cuadrada y agrega algo de sangría. Para
las acciones nombradas debajo de cada línea a las que acaba de dar formato, aplicar el estilo Lista de Viñetas 2. Este estilo también usa la viñeta cuadrada y agrega algo de sangría.
-
 Poner
el cursor en el párrafo Abrir una página web… y hacer un clic en Poner
el cursor en el párrafo Abrir una página web… y hacer un clic en
 el botón de Numeración para cambiar de viñetas a números. Pero la sangría
cambia.
el botón de Numeración para cambiar de viñetas a números. Pero la sangría
cambia.
La lista de estilo Viñetas 2 a medida que hace los cambios, es actualizada
automáticamente para todos los 4 párrafos con este estilo.
- Hacer un clic en
 el
botón de sangría, para introducirla de nuevo en los párrafos al lugar en que
estaban antes de que cambiara por Numeración. (Si, es un poco tonto usar
números y seguir llamándolos Lista de Viñetas 2. Pero prueba un punto,
los nombres no son mágicos!) el
botón de sangría, para introducirla de nuevo en los párrafos al lugar en que
estaban antes de que cambiara por Numeración. (Si, es un poco tonto usar
números y seguir llamándolos Lista de Viñetas 2. Pero prueba un punto,
los nombres no son mágicos!)
Hummm. Las 4 líneas que usan el estilo de la Lista de Viñetas 2 se
hallan numeradas 1, 2, 3, 4 en lugar de 1, 2 y después 1, 2. No es lo que
queríamos. La característica automática no va a andar bien en este caso.

- Hacer un clic en el botón
 de Numeración para conmutar esa función.
de Numeración para conmutar esa función.
- Hacer un clic en el botón
 de
sangría para establecer la misma, de una distancia de parada de tabulador, a la
derecha de los párrafos con viñetas. de
sangría para establecer la misma, de una distancia de parada de tabulador, a la
derecha de los párrafos con viñetas.
- Escribir usted mismo los números a la izquierda de los 4 párrafos.
(A veces hace falta la fuerza bruta para conseguir los resultados que quiere!)
-
Haga que se vea en
Negrita la línea Metas para ésta promoción
y Resumen de resultados
 Guardar en su disco Clase como
informe-viajesmundiales2.doc .
Guardar en su disco Clase como
informe-viajesmundiales2.doc .
 Como
manejar un disco que está lleno Como
manejar un disco que está lleno
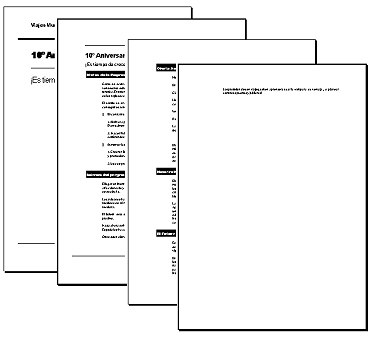 Si
use un disquete, su disquete probablemente se está llenando.
Podría empezar a usar
otro que se encuentre aún en blanco. Seguiremos nombrando a cualquier
disquete que use para guardar sus archivos, como disco Clase. Si
use un disquete, su disquete probablemente se está llenando.
Podría empezar a usar
otro que se encuentre aún en blanco. Seguiremos nombrando a cualquier
disquete que use para guardar sus archivos, como disco Clase.
|