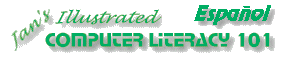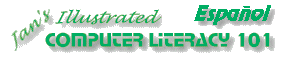|
El Asistente de Gráficos es una de
las características más atractivas de Excel. Con ella puede crear fácilmente
varias clases de gráficos en base a los datos de su hoja de cálculos. El
Asistente lo guía paso a paso, para convertir sus números en un atrayente y
colorido gráfico.
 
 
 

Algunos de los muchos tipos de gráficos - hay uno, para
llenar cada una de sus necesidades!
Para esta introducción a los Gráficos, usted se quedará con
uno simple del tipo de gráfico circular. Un gráfico circular funciona bien, cuando
usted quiere ver cuanto corresponde a cada parte del todo.
|
 |

Dónde están:
JegsWorks >
Lecciones > Números
Antes de empezar...
Proyecto 1: Excel Intro
Interfaz
Seleccionar y Navegar
Tareas comunes

 Autosuma Autosuma
 Ordenar Ordenar
 Asistente
de Gráficos Asistente
de Gráficos
 Formatos
de Números Formatos
de Números
Sumario
Examen
Ejercicios
Proyecto 2:
Fundamentos
Proyecto 3: Formatear y Ordenar
Proyecto
4: Grupos y Fórmulas
Proyecto 5: Diseño
Buscar
Glosario
Apéndice
|
|
 |
Paso a Paso: Gráfico tipo Circular con Asistente
|
 |
Que aprenderá |
usar el Asistente Gráfico para:
seleccionar datos y rótulos
seleccionar tipo de gráfico
dar formato al título del gráfico, leyendas, etiquetas
crear gráfico en hoja separada
imprimir un gráfico |
Inicio con:
 (Excel
abre en presupuesto.xls de archivos
fuente) (Excel
abre en presupuesto.xls de archivos
fuente)
Para usar el asistente de gráficos, primero debe seleccionar
los datos a ser graficados.
-
 Seleccionar
el rango A7:A13, las etiquetas de fila en la sección Ingresos. Seleccionar
el rango A7:A13, las etiquetas de fila en la sección Ingresos.
- Mantener apretada la tecla CTRL, desplazar hacia la derecha y seleccionar el rango N7:N13, los totales de cada fila en la sección Ingresos.
-
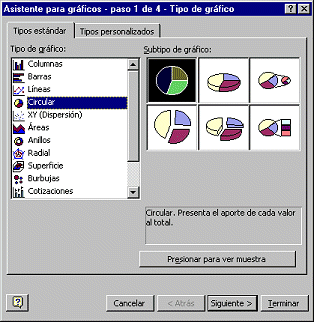 Hacer
un clic en Hacer
un clic en
 el
botón del Asistente Gráfico. El diálogo del Asistente se abre en el paso 1 de
4. el
botón del Asistente Gráfico. El diálogo del Asistente se abre en el paso 1 de
4.
- Experimentar: Seleccionar cada tipo de gráfico y hacer
un clic
en cada uno de los subtipos. Hacer un clic en el botón,
Presionar para ver muestra, la
barra debajo de los subtipos. El panel le mostrará como se verán los datos
que acaba de seleccionar al utilizar ese subtipo. Qué tipos parecen útiles
para estos datos del Presupuesto?
- Seleccionar
el tipo de Grafico Circular y el primer subtipo en la fila de arriba.
-
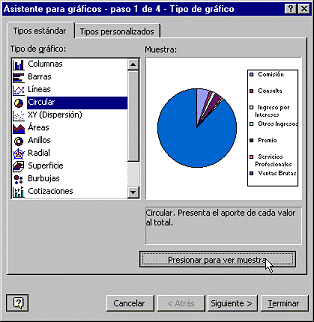 Hacer
un clic
en el botón Presionar para ver muestra y mantener
apretado el botón del ratón, mientras mira el panel con la vista preliminar
en el diálogo. Muestra aproximadamente como se verán los datos en este tipo de
gráfico. Hacer
un clic
en el botón Presionar para ver muestra y mantener
apretado el botón del ratón, mientras mira el panel con la vista preliminar
en el diálogo. Muestra aproximadamente como se verán los datos en este tipo de
gráfico.
-
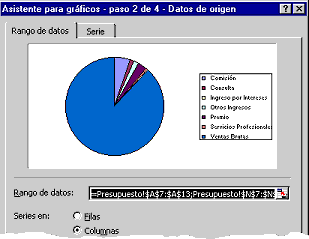 Hacer
un clic
en Siguiente. Se abre el paso 2 del asistente, mostrando los rangos
usados para el gráfico. Hacer
un clic
en Siguiente. Se abre el paso 2 del asistente, mostrando los rangos
usados para el gráfico.
El rango de datos usa referencias absolutas.
Esos signos $ distribuidos por los alrededores, esta vez no significan dinero!
Si usted mueve sus datos dentro de la hoja, el gráfico cambiará sus
referencias para hacer juego. Es super útil!
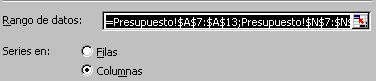  Notar
que el nombre de hoja está incluido en las celdas de referencia,
seguidos por un signo de exclamación. Se puede leer el signo de exclamación !
como "bang" cuando exprese el rango en voz alta. Los rangos están separados
por una coma. De manera que el formato correcto para el rango de datos es
NombredeHoja!$Columna$Filia:$Columna$Fila y ponga una coma entre cada rango
usado en el gráfico. La ficha de Series es usada cuando se grafica más de
un juego de datos a la vez. Notar
que el nombre de hoja está incluido en las celdas de referencia,
seguidos por un signo de exclamación. Se puede leer el signo de exclamación !
como "bang" cuando exprese el rango en voz alta. Los rangos están separados
por una coma. De manera que el formato correcto para el rango de datos es
NombredeHoja!$Columna$Filia:$Columna$Fila y ponga una coma entre cada rango
usado en el gráfico. La ficha de Series es usada cuando se grafica más de
un juego de datos a la vez.
-
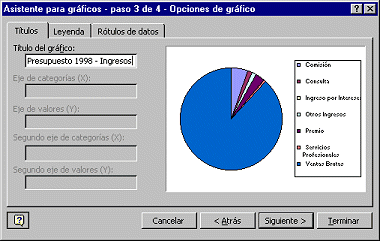 Hacer
un clic en Siguiente. Paso 3 del asistente y se abre en el rótulo Títulos. El
grafico circular variará de acuerdo a sus propios cambios. Hacer
un clic en Siguiente. Paso 3 del asistente y se abre en el rótulo Títulos. El
grafico circular variará de acuerdo a sus propios cambios.
- Para el Título del Gráfico escribir Presupuesto
1998- Ingresos
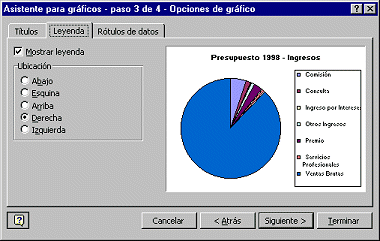
- Hacer un clic en la ficha Leyenda. Una variedad de leyendas
le dicen que es lo que representan los colores del gráfico. Aquí también se puede
elegir la ubicación de la leyenda.
- Hacer un clic en cada opción para ver que efecto produce.
Terminar con la leyenda a la derecha.
-
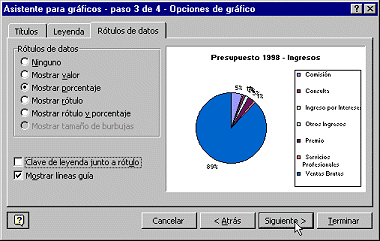 Hacer
un clic
en la ficha, Rótulo de Datos. Se puede elegir que clase de
etiquetas sean mostradas Hacer
un clic
en la ficha, Rótulo de Datos. Se puede elegir que clase de
etiquetas sean mostradas
- Seleccionar Mostrar porcentaje o en
  Porcentaje y tildar el cuadro para
Mostrar líneas guía.
Porcentaje y tildar el cuadro para
Mostrar líneas guía.
-
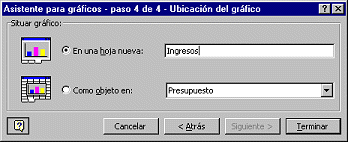 Hacer
un clic
en el botón Siguiente para continuar. Se abre el Paso 4. Hacer
un clic
en el botón Siguiente para continuar. Se abre el Paso 4.
- Elegir con un clic En una hoja nueva y escribir en
Ingresos .
- Hacer un clic en el botón Terminar.
Aparece el gráfico terminado en una nueva hoja gráfica llamada Ingresos.
-
Hacer
un clic
en la barra Fórmula y escribir su nombre, 2 espacios , la
fecha, 6 espacios, Proyecto 1: Introducción a Excel
y pulse ENTRAR. Aparece un marco o cuadro de texto conteniendo su texto en el centro de la hoja.
- Arrastrar el marco/cuadro de texto hacia arriba a la izquierda del fondo blanco del
gráfico.
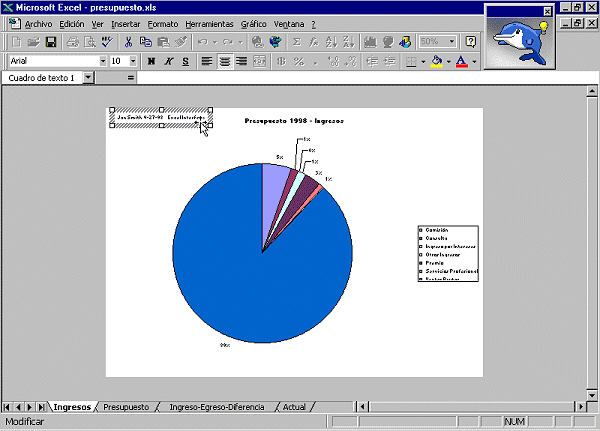
- Hacer un clic en
 Vista
Preliminar de Impresión, para ver como se imprimirá este gráfico. Si fuera
necesario, haga sus correcciones. Vista
Preliminar de Impresión, para ver como se imprimirá este gráfico. Si fuera
necesario, haga sus correcciones.
- Hacer un clic en el botón
 Imprimir, para que se
imprima la hoja solamente. Los parámetros por defecto harán que se impriman
todas las páginas de las hojas activa(s). En este caso hay una sola
página. Imprimir, para que se
imprima la hoja solamente. Los parámetros por defecto harán que se impriman
todas las páginas de las hojas activa(s). En este caso hay una sola
página.
No necesita guardar sus cambios.
|