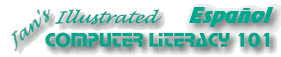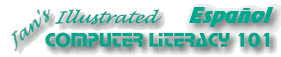La barra de herramientas de las Tablas y Bordes,
contienen botones de comando para ayudarlo a crear y aplicar formato a
las tablas. La barra de herramientas puede ser ubicada en cualquier
ángulo de la ventana , pero por defecto tiene flotación libre.
Abajo, encontrará explicaciones de todas las
características de la barra de herramientas para Tablas y Bordes.
 |
Dibujar tabla
|
Cambia el puntero por la forma
 de un lápiz, con el cual puede dibujar la parte externa de una tabla,
arrastrando desde el ángulo izquierdo superior hasta el ángulo
inferior derecho. Arrastrar a través de la tabla para agregar líneas y
crear filas y columnas o para dividir una celda en varias filas o
columnas. Esto permitirá crear fácilmente tablas muy complejas.
de un lápiz, con el cual puede dibujar la parte externa de una tabla,
arrastrando desde el ángulo izquierdo superior hasta el ángulo
inferior derecho. Arrastrar a través de la tabla para agregar líneas y
crear filas y columnas o para dividir una celda en varias filas o
columnas. Esto permitirá crear fácilmente tablas muy complejas.
 Debe
hacerse nuevamente un clic en el botón para cambiarlo de sí a no.
volviendo el puntero a su forma anterior. Debe
hacerse nuevamente un clic en el botón para cambiarlo de sí a no.
volviendo el puntero a su forma anterior.
 Cuando
se dibujen líneas, asegúrese que su línea aparezca antes de soltar el
botón del ratón, o terminaría con una línea demasiado corta. Sus
líneas, bien sea verticales u horizontales deberán ser rectas. Con
esta herramienta no se permite ningún ángulo! Cuando
se dibujen líneas, asegúrese que su línea aparezca antes de soltar el
botón del ratón, o terminaría con una línea demasiado corta. Sus
líneas, bien sea verticales u horizontales deberán ser rectas. Con
esta herramienta no se permite ningún ángulo!
|
 |
Borrador |
Cambia el puntero a
 la forma de un borrador con el que
puede borrar una línea en una tabla, mediante un clic sobre la misma o
arrastrando la línea a través de varias celdas para borrarla. Este
botón también es del tipo de interruptor a palanca. Hacer un clic para
volver al puntero a su forma normal. la forma de un borrador con el que
puede borrar una línea en una tabla, mediante un clic sobre la misma o
arrastrando la línea a través de varias celdas para borrarla. Este
botón también es del tipo de interruptor a palanca. Hacer un clic para
volver al puntero a su forma normal. |

Estilo de línea |
Estilo de línea dibujada con el lápiz. La flecha
muestra una lista de estilos de línea, como la doble, la punteada o
la sólida. Elija el estilo antes de dibujar. |
 |
Grosor de la línea
|
Ancho de la línea dibujada con el lápiz . La flecha
abre una lista de anchos diferentes para las líneas de sus bordes.
Elija el ancho antes de dibujar. |
 |
Color de borde |
Color de la línea dibujado con el lápiz. Elegir el
color de la línea antes y dibujar después. |
 |
Bordes |
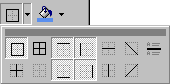 Aplicar el tipo de borde mostrado. La flecha abre una
paleta de bordes. Las diagonales están disponibles solo para una
celda en la tabla. Aplicar el tipo de borde mostrado. La flecha abre una
paleta de bordes. Las diagonales están disponibles solo para una
celda en la tabla. También puede usarse el botón, Bordes
de la barra de Formato. |
 |
Color de sombreado |
Colorea el fondo con el color sólido mostrado
debajo del balde. La flecha abre una paleta con otros colores.
Para usar un diseño con porcentaje de color, se
deberá usar el diálogo de Bordes y Sombreados… desde el menú
Formato.
No puede usarse el botón que se ve como
este, en la barra de herramientas Dibujo, que se aplica solo para
objetos a ser dibujados. Qué confuso! |
 |
Combinar celdas |
Combinan las celdas seleccionadas en una tabla, en
una sola celda.. El contenido de cada celda anterior es colocado en un
párrafo separado, dentro de la nueva celda. |
 |
Dividir celdas |
 Divide
una celda en varias nuevas. Mediante un Clic en este botón, se abre
el diálogo Dividir Celdas donde se deberá establecer el número de
filas y columnas. Los párrafos de la celda que son divididos, lo son
entre las nuevas celdas si se están creando columnas. Divide
una celda en varias nuevas. Mediante un Clic en este botón, se abre
el diálogo Dividir Celdas donde se deberá establecer el número de
filas y columnas. Los párrafos de la celda que son divididos, lo son
entre las nuevas celdas si se están creando columnas.

|

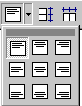 |
Alineamiento (Vertical)
|
 Alinear los contenidos de una
celda arriba, al centro o abajo en la misma. Puede combinar un
alineamiento vertical con otro horizontal.- Izquierda, Centro,
Derecha, o Justificar, usando los botones de la barra de Formato. Alinear los contenidos de una
celda arriba, al centro o abajo en la misma. Puede combinar un
alineamiento vertical con otro horizontal.- Izquierda, Centro,
Derecha, o Justificar, usando los botones de la barra de Formato.
   Alinear
el contenido de una celda horizontalmente y verticalmente dentro de la
misma. Alinear
el contenido de una celda horizontalmente y verticalmente dentro de la
misma. |
 |
Distribuir uniformemente |
Hacer que las filas o columnas seleccionadas sean de
igual tamaño dentro del espacio actual. |
 |
Autoformato de tablas
|
Abrir un diálogo con formatos de tabla prediseñados
para que se pueda elegir.
Pueden escogerse
qué partes del formato se quieren, usando los cuadros de tildar.
No parece que hubiera una manera de guardar sus propias
combinaciones de formato para usar aquí.
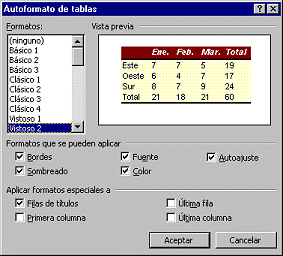 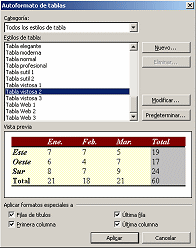 |


 |
Cambiar dirección del texto |
Cambiar la dirección del texto en una celda. Si se
hace un clic, la imagen del botón cambia, para mostrar la dirección
que será aplicada. |
 |
Ordenar ascendente y
descendente |
Clasificar alfabéticamente en base a cualquier
columna . Ascendente significa con un orden alfabético normal - a, b,
c…. Descendente es en el orden inverso - z, y, x…. |
 |
Autosuma |
Totaliza los valores en una columna o fila. Para
hacer otros cálculos, debe usar el comando
en el menú . |