
Note: This site will be taken down July 1, 2024.
Jan's Working with the Web
Browser Basics: Exercise Web 1-3
During a session of exploration, you will no doubt find places you'd like to return to later. You will practice using one way of being sure you can return.
If you need to refresh your memory of the techniques you learned, refer back to the pages on Navigating: Favorites/Bookmarks. and Navigating: Organize Favorites
Exercise Web 1-3: Favorites/Bookmarks
Purpose: to practice creating and managing Favorites or Bookmarks
| What you will do: | Create Favorites/Bookmarks Organize shortcuts in folder Capture screen shot and print Copy shortcuts and paste elsewhere Delete Favorite/Bookmark |
Start with: ![]() , Browser is open
, Browser is open
- Create a folder on Favorites/Bookmarks bar: Use your name as part of the folder name, like Links-Lastname-Firstname, only use your own name, of course.
-
Add shortcuts to new folder: Use the method of your choice to create at least 4 Favorites or Bookmarks to web pages that you find. Save the shortcuts to the new folder that you created.
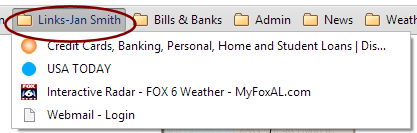
- Test: Click on each of your shortcuts to be sure that they work
- Capture image:
Detailed Screen Capture directions

- Show your new folder on the screen and expand
it to show your 4 shortcuts.
(Be sure your name is in the name of the folder!) - Capture an image that shows the folder and shortcuts you created.
- Paste the image you captured into Paint.
- Crop the image but be sure all of the shortcuts and the folder button show, similar to the illustration above.
 Save the image in Paint to the web project1 folder on your Class disk with the name
Save the image in Paint to the web project1 folder on your Class disk with the name
exweb1-3-bar-Lastname-Firstname.png
- Show your new folder on the screen and expand
it to show your 4 shortcuts.
- Open Print Preview
File menu > Print > Print Preview - In Page Setup choose options that print your image on one page without taking up the whole page.
 Print the picture of your folder from Paint.
Print the picture of your folder from Paint.
Your name should be part of the folder name. Make sure it shows!
-
 Experiment: Copy shortcuts
Experiment: Copy shortcuts
Find a method that works in your browser to copy each of the shortcuts you just created to the web project1 folder on your Class disk.Can you use Copy and Paste from the Favorites or Bookmarks toolbar?
How about the longer list of all favorites or bookmarks?
Can you drag and drop from these locations?
The answers are different for different browsers! - Remove: With the method of your choice, from inside your browser, remove one or more of the shortcuts
that you created in
Favorites/Bookmarks from the toolbar folder.
-
Save web page two ways: Save a web page of your choice to your web project1 folder with a name that includes your own first and last names with the file type Webpage, complete.
Repeat the save using Internet Explorer for the same page with the file type Web Archive, single file (*.mht). The file name should be the same as the first except for the extension.
-
Capture image: Open an Explorer/File Explorer window to your Class disk, and capture an image of the contents of the folder you just pasted to the Class disk. You should have some new items:
4 shortcuts and two copies of the same web page in different formats.Example: Shortcuts have an arrow in the bottom left corner of the icon. This example has two copies of a Wikipedia article on computer systems. The copies have my name as part of the new file name.
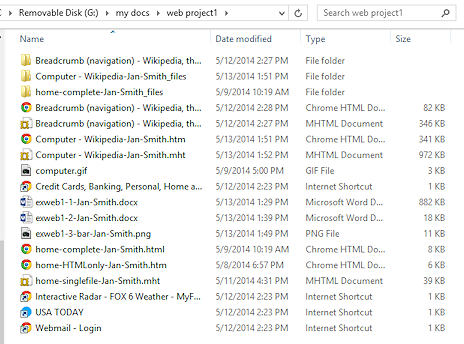
- Paste into Paint
 Save the image as exweb1-2-files-Lastname-Firstname.png.
Save the image as exweb1-2-files-Lastname-Firstname.png.
 Print the new image from Paint with options that save ink.
Print the new image from Paint with options that save ink.
- Clean up: If you are on a classroom or other shared computer, delete the folder(s) you created for favorites/bookmarks.