Message Area
The primary use of the message area is to tell you what is happening as
a web page loads. There are several stages in the process and sometimes it
seems to take forever!
Also, when the mouse pointer hovers over a link, the message area will show
what address is attached to that link.
Some web authors use JavaScript to put their own message in the Status
Bar. This can be helpful, but it is often quite annoying since you can no
longer see the link addresses.
| When you
see: |
the browser is: |
 |
Looking for a site. You
see this if the site is slow to respond, it does not exist, or you
are not connected to the Internet after all. In this example the URL
is mis-spelled, so the site does not exist. |
 |
Contacting the site that it found. (Yeah! it
exists!!) |
 |
Waiting for the site to send the data to the
browser. |
 |
Receiving data from the site. The
progress bar will now show the percent
completed. |
 |
Downloading parts of the page. Counts
images and objects that have not yet been
received |
 |
Finished
loading. |
 The message area is often
too short to completely show many of the messages completely. Use a large resolution and run the browser maximized to get the best view of the messages. The message area is often
too short to completely show many of the messages completely. Use a large resolution and run the browser maximized to get the best view of the messages.
 In IE5 the Status Bar is much smarter about how to use the space. The message area includes the progress bar space until the progress bar is needed. In IE5 the Status Bar is much smarter about how to use the space. The message area includes the progress bar space until the progress bar is needed.
Progress Bar
The dark blue area expands as the page loads. This gives you a visual
indication that something is actually happening!

The progress bar is only a rough indicator of how much of a page the
browser has received. Sometimes it grows longer while nothing is actually
downloaded. It is acting like a timer. Eventually, you'll see an error
message, if nothing is really happening.
Status Icons
 Various status icons keep
you informed of special circumstances. Various status icons keep
you informed of special circumstances.

 The icon
in the left status bar box shows a network drive with the small red x shows.
This means that you are working offline. That is, your browser is
not talking to the Internet. That is usually because you are not connected,
but you
could choose to work offline with | . This square is blank
when you are connected. The icon
in the left status bar box shows a network drive with the small red x shows.
This means that you are working offline. That is, your browser is
not talking to the Internet. That is usually because you are not connected,
but you
could choose to work offline with | . This square is blank
when you are connected.
 The padlock
in the right status bar box shows that a secure transaction is
going on. This means that the web site has taken special precautions so that
you can safely send them information like your credit card number or other
personal information. Of course you would not normally see both of these
icons at the same time! The padlock
in the right status bar box shows that a secure transaction is
going on. This means that the web site has taken special precautions so that
you can safely send them information like your credit card number or other
personal information. Of course you would not normally see both of these
icons at the same time!
Other special icons appear more rarely. Each version of IE seems to add
new status icons.
  Privacy: The status bar shows an eye with the international sign
for NO in the middle status bar box when your privacy controls block
something from an Internet site. If you double-click the icon, a dialog
appears that tells you what was blocked.
Privacy: The status bar shows an eye with the international sign
for NO in the middle status bar box when your privacy controls block
something from an Internet site. If you double-click the icon, a dialog
appears that tells you what was blocked.
 There are
only 2
boxes for status icons in IE5, instead of 3. There are
only 2
boxes for status icons in IE5, instead of 3.
 IE6
returns to using 3 status icon boxes. Whatever! IE6
returns to using 3 status icon boxes. Whatever!
Security Zone
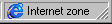 The security zone refers to how trustworthy you feel a site is. You can adjust settings at | | to help
ensure that
the browser does not
load pages that you think may be dangerous to your computer or your
data. The security zone refers to how trustworthy you feel a site is. You can adjust settings at | | to help
ensure that
the browser does not
load pages that you think may be dangerous to your computer or your
data.
There are 4 different zones and 4 levels of security to choose
from for each zone. The icons in IE4  , IE5 , IE5
 , and IE6 , and IE6
 are sometimes different. are sometimes different.
  The
Internet Zone with
Medium level security is the default for all web pages. The browser will
warn you before loading a page with certain kinds of code in it. The
Internet Zone with
Medium level security is the default for all web pages. The browser will
warn you before loading a page with certain kinds of code in it.
 
 The
Intranet Zone is for
pages inside your own network. You would certainly trust these more than
pages written by strangers! The
Intranet Zone is for
pages inside your own network. You would certainly trust these more than
pages written by strangers!

 The Trusted Zone is
for sites you always trust. IE won't warn you about actions that might be
dangerous. The Trusted Zone is
for sites you always trust. IE won't warn you about actions that might be
dangerous.

 The Restricted Zone is
for sites that you think might damage your computer or your data.
(Why are you there at all???) The Restricted Zone is
for sites that you think might damage your computer or your data.
(Why are you there at all???)
| 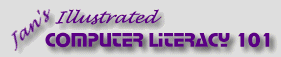
![]()
![]()