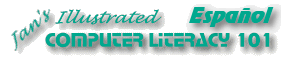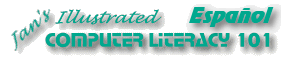|
Cuando su página es un poco más
ancha o demasiado larga, puede utilizar algunas herramientas y trucos para
Reducir su documento y usar menos páginas.
El comando Reducir hasta ajustar,
tiene una meta específica y usa una técnica para llegar allí. Trata de
reducir el largo del documento en 1 página mediante el redimensionamiento de
todo el texto. Este comando funciona mejor con documentos de unas pocas
páginas cuando queda solo una pequeña cantidad de texto ocupando toda una
página.
Cuando aplica Reducir hasta Ajustar, puede perder el
formato que aplicó por separado. Debería utilizar los estilos de párrafos,
para ayudar a preservar el formato de su documento.
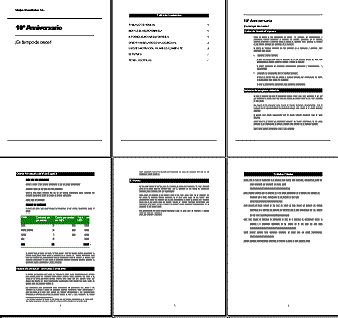 |
 |

Dónde están:
JegsWorks >
Lecciones >
Palabras
Antes de que comience...
Proyecto 1: Fundamentos Proyecto 2: Autoherramientas
Proyecto 3: Folleto
Proyecto 4:
Informe
Guía MLA
Crear
Informe
Tablas
Terminar
Informe
 Agregar
Tabla Agregar
Tabla
 Tabla de Contenido Tabla de Contenido
 Reducir Reducir
 Secciones Secciones
 Propiedades de archivo Propiedades de archivo
Sumario
Examen
Ejercicios
Buscar
Glosario
|
|
 |
Paso a Paso: Reducir documento |
 |
Que aprenderá: |
reducir márgenes con Configurar Página
ajustar el interlineado
usar Reducir hasta Ajustar
|
Inicio con:
  ,
informe-viajesmundiales6.doc ,
informe-viajesmundiales6.doc
Se trabajará con el informe para tratar de
mejorarlo y reducir su longitud.
Configurar Página
A partir de que mucho texto está editado con profundas sangrías en la mayor parte del
informe, se pueden reducir los márgenes de las páginas, sin que el texto quede
demasiado cerca del borde. Esto permitirá que su texto use más del ancho de la
página, manteniendo las sangrías.
-
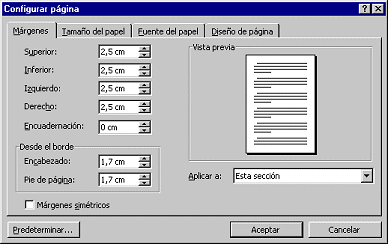 Poner
al cursor en la primer página del texto del informe actual. (La página que
queda después de la Tabla de Contenido.) Poner
al cursor en la primer página del texto del informe actual. (La página que
queda después de la Tabla de Contenido.)
- Desde el menú seleccionar,
| .
- En la ficha Márgenes, cambiar los Márgenes Izquierdo y
Derecho por 2,5 cm y elegir aplicar, a Esta sección .
La plantilla de informe creó varias secciones en dicho informe, de
manera que podría tener diferentes números de página y también diferentes
encabezados y pies.
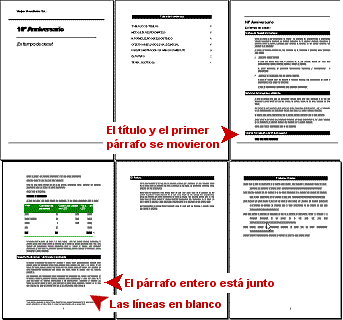
Hummm. Eso ayudó, pero todavía hay un texto que se ha dejado en la primera
página, que parece
bastante abandonado.
- Desplegar a través del documento y mirar en la regla los
márgenes de página. Las tres páginas del texto del informe y de la página
de Trabajos Citados, deberían mostrar 2,5 cm para todos los márgenes. Las
primeras dos páginas tienen su margen izquierdo y derecho de 1,7 cm y 3,17 cm.
- Verificar la Tabla de Contenido. El número de página del
ítem Oferta Aniversario... ha cambiado para ajustarse a su nuevo punto de partida.
¿¿Es demasiado bueno esto??
-
 Guardar como, informe-viajesmundiales7.doc Guardar como, informe-viajesmundiales7.doc
 Como
manejar un disco que está lleno Como
manejar un disco que está lleno
Interlineado
Necesita crear más espacio en la primer parte del informe
para reducir el número de líneas que quedan afuera. Requerirá hacer algunos
pequeños ajustes, mover y remover suficiente texto de manera que el comando
Reducir hasta Ajustar, funcione.
Para reducir los espacios en blanco puede redimensionar o
remover las líneas en blanco. También puede ajustar el espacio anterior y
posterior en los párrafos.
-
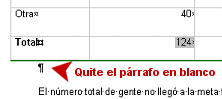 Remover
el párrafo de abajo en la tabla. El párrafo siguiente está demasiado cerca del
borde inferior de la tabla. Remover
el párrafo de abajo en la tabla. El párrafo siguiente está demasiado cerca del
borde inferior de la tabla.
-
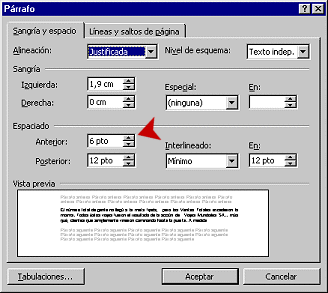 Mover
el cursor hacia el párrafo de abajo en la tabla. Hacer un clic derecho
y seleccionar desde el menú
que aparece. Mover
el cursor hacia el párrafo de abajo en la tabla. Hacer un clic derecho
y seleccionar desde el menú
que aparece.
- En la fecha de Sangría y espacio, cambiar el
Espaciado anterior a 6 ptos y dejar todo el resto igual.
-
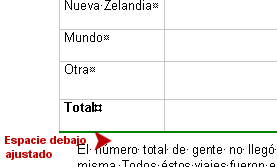 Hacer un clic
en Aceptar. Ahora hay un buen espacio entre la tabla y el
párrafo. Hacer un clic
en Aceptar. Ahora hay un buen espacio entre la tabla y el
párrafo.
-
 Mover su cursor hacia la línea
de título 10Âş Aniversario en
la primer página del cuerpo del informe (no la página de Tapa). Mover su cursor hacia la línea
de título 10Âş Aniversario en
la primer página del cuerpo del informe (no la página de Tapa).
- Abrir el diálogo de Párrafo para este y reducir el
Espaciamiento Anterior de 11 ptos. a 6 ptos.
Hummm. Ningún cambio todavía.
Inspeccionar los Estilos usados.
Estará usando en breve, el comando, Reducir hasta Ajustar.
Para ver que cambios produce, primero deberá ver que están haciendo
sus estilos.
-
Desde
los
archivos fuente, abrir el archivo
tamaños.doc.
-
 Imprimir tamaños.doc y
cerrarlo. Imprimir tamaños.doc y
cerrarlo.
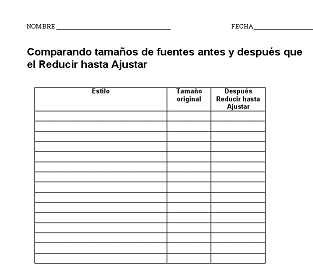
- Llenar en las dos primeras columnas. Poner el
cursor en cada párrafo del informe. Mirar en la barra formato en
los cuadros Estilos y Tamaños, para comprobar que estilo y tamaño
están siendo usados. Hay por lo menos 12 estilos usados
actualmente. No se olvide de la nota al pie!
- Columna 1 = estilos de párrafo que están siendo usados en el
informe
- Columna 2 = tamaño de fuente usado por cada estilo de
párrafo.
- Columna 3 = nuevo tamaño de fuente después que Reducir
hasta ajustar, es aplicado más tarde.
Reducir hasta ajustar
Cuando se tiene solo unas pocas líneas en la última página, un comando
especial en la ventana de Vista Preliminar, puede ayudar.
-
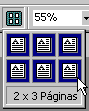 Abrir la Vista de
Impresión Preliminar. Abrir la Vista de
Impresión Preliminar.
- Hacer un clic en el botón
 para
Páginas Múltiples de la barra de herramientas en Vista Preliminar de Impresión
y arrastrar a través de la paleta para seleccionar 6 páginas. Ahora se pueden ver
todas las páginas simultáneamente. La página 5 tiene solamente unas pocas
líneas. Este documento es un buen candidato para la función Reducir hasta
ajustar. para
Páginas Múltiples de la barra de herramientas en Vista Preliminar de Impresión
y arrastrar a través de la paleta para seleccionar 6 páginas. Ahora se pueden ver
todas las páginas simultáneamente. La página 5 tiene solamente unas pocas
líneas. Este documento es un buen candidato para la función Reducir hasta
ajustar.
-
Hacer un clic en el botón
 Reducir hasta ajustar, para ver si el informe puede ser reducido en una
página.
Reducir hasta ajustar, para ver si el informe puede ser reducido en una
página.
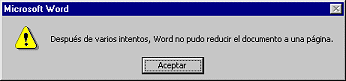 Ups! Aparece un mensaje que dice Reducir hasta ajustar ha fallado.
Necesita mover más texto usted mismo. Ups! Aparece un mensaje que dice Reducir hasta ajustar ha fallado.
Necesita mover más texto usted mismo.
  En
Word 97 y Word 2002 es más probable que tenga éxito en este punto. En ellos se
achican el tamaño de las fuentes más que en Word 2000, de manera que es más
fácil reducir el texto a una sola página. En
Word 97 y Word 2002 es más probable que tenga éxito en este punto. En ellos se
achican el tamaño de las fuentes más que en Word 2000, de manera que es más
fácil reducir el texto a una sola página.
- Cerrar Vista Preliminar de Impresión.
-
 Remover cualquier párrafo en blanco debajo del
texto del informe y antes de la página de Trabajos Citados. No remueva el
Salto de Página. Remover cualquier párrafo en blanco debajo del
texto del informe y antes de la página de Trabajos Citados. No remueva el
Salto de Página.
- Abrir nuevamente la Vista Preliminar de
Impresión y tratar de usar el comando Reducir hasta
ajustar. Una vez más, no funciona.
- Cerrar Vista Preliminar de Impresión.
- Poner al cursor en un párrafo con estilo Texto independiente.
-
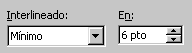 Abrir
el diálogo Párrafo y cambiar Interlineado a 6 ptos. Cerrar el
diálogo. Abrir
el diálogo Párrafo y cambiar Interlineado a 6 ptos. Cerrar el
diálogo.
-
 Con
el cursor todavía en el párrafo, hacer un clic en el cuadro de texto
Estilo en la barra de herramientas. Aparece un diálogo. Escoja para
redefinir el estilo. Con este estilo, los cambios se espacian para todos
párrafos. Con
el cursor todavía en el párrafo, hacer un clic en el cuadro de texto
Estilo en la barra de herramientas. Aparece un diálogo. Escoja para
redefinir el estilo. Con este estilo, los cambios se espacian para todos
párrafos.
- Abrir nuevamente la Vista Preliminar de
Impresión y tratar de usar el comando Reducir hasta
ajustar. ¡Exito!
- Actualizar la Tabla de Contenido. Reducir hasta ajustar
acortó el documento en una página, pero la entrada de Trabajos Citados en la TOC no se actualizó, cuando estuvo en la vista Preliminar de Imprimir.
-
 Guardar. [informe-viajesmundiales7.doc] Guardar. [informe-viajesmundiales7.doc]
 Como
manejar un disco que está lleno Como
manejar un disco que está lleno
- Inspeccionar los resultados. Que cambió? Completar en la columna 3
de la lista de estilos para el tamaño de fuente que se está usando ahora, para
cada estilo de párrafo se encuentre.
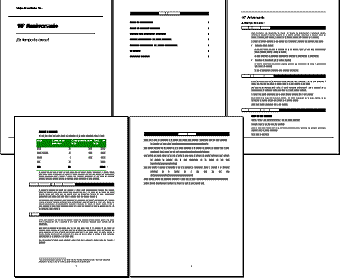
Todos los tamaños de fuente han sido reducidos. En algunos
casos, Word 97 y Word 2000 reducen a tamaños distintos.
No han cambiado las definiciones de los estilos de párrafos. Los cambios
fueron ejecutados "manualmente". Párrafos nuevos usarán los estilos de párrafo
originales. De manera que, Reducir hasta ajustar, debería ser la última cosa que
haga antes de imprimir.
Si aplicó el formateo manualmente, en lugar de usar los estilos de párrafo
como han sido descriptos en las instrucciones, los formatos pueden haberse
perdido.
La nota al Pie puede haber quedado en una página equivocada o desaparecido
totalmente! Esto puede haber sido causado por líneas en blanco en lugares
equivocados. Verificar si hay líneas en blanco adicionales, antes de la página
de Trabajos Citados y borrarlas.
Como desencogerlo
Suponga que más tarde decida que quiere volver atrás su documento o partes
del mismo al estado que tenía antes de encogerlo. La función Deshacer no
funcionará, si ha cerrado al documento. Puede restaurar los estilos de párrafo
originales con una combinación de teclas. Desde luego que con algunas limitaciones.
Se perderá cualquier formato aplicado por separado desde los estilos de párrafo.
- Seleccionar todo el documento con la
combinación de las teclas CTRL + E (teclado español) o CTRL +
A (teclado inglés).
-
 Usar la combinación de las teclas
CTRL + MAYúS + Z )teclado español) o CTRL + ALT + Z (teclado inglés).
Esto removerá todo formato agregado manualmente (incluyendo lo que
aplicó Reducir hasta ajustar). El documento vuelve a los estilos de párrafo
asignados. Usar la combinación de las teclas
CTRL + MAYúS + Z )teclado español) o CTRL + ALT + Z (teclado inglés).
Esto removerá todo formato agregado manualmente (incluyendo lo que
aplicó Reducir hasta ajustar). El documento vuelve a los estilos de párrafo
asignados.
-
Desplegar a través del documento, para ver
que es lo que se ha restaurado.
-
Verificar el estilo de la nota al pie.
También volvió a su formato original? No! Aparentemente no fue seleccionada.
-
 Hacer
un clic
en la flecha al lado del botón Hacer
un clic
en la flecha al lado del botón
 Deshacer para ver la
lista de las acciones realizadas. Su lista puede ser algo diferente,
dependiendo de que sea lo que ha hecho. Deshacer para ver la
lista de las acciones realizadas. Su lista puede ser algo diferente,
dependiendo de que sea lo que ha hecho.
La acción de Definir carácter es lo que hizo su combinación de teclas, pero
también se aplicó Actualizar Campos. Word verifica para ver si los números de
la Tabla de Contenido necesitan ser cambiados.
- Hacer un clic en el ítem Definir Carácter, para obtener nuevamente el informe con el número de
páginas reducido. El comando que usted activó con un clic, se deshace y además
también cualquier otro anterior al mismo.
- Verificar la Tabla de Contenido. Están bien los
números de página? Si no lo estuvieran, verificar nuevamente la lista en
Deshacer o solamente Actualice Campos usted mismo.
Correcciones Manuales
Si usó el formato manual del documento, en lugar de los estilos de párrafos
que se indicaron utilizar con las instrucciones, Reducir hasta ajustar, puede
haber perdido algo de los formatos. Revisar el Informe cuidadosamente.
- Corregir a cualquier cambio de formato que hizo Word y que usted no
desea conservar.
Por ejemplo, puede haber perdido los caracteres en negrita de las líneas:
"Metas para esta promoción" y "Resumen de resultados" en la última línea de la
tabla.
Si usted no entendió bastante bien las instrucciones sobre
los varios estilos, podría haber otros lugares más, que necesitan ser
corregidos.
-
 Guardar como
informe-viajesmundiales7.doc en su disco Clase. Guardar como
informe-viajesmundiales7.doc en su disco Clase.
 Como
manejar un disco que está lleno Como
manejar un disco que está lleno
|