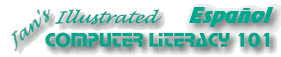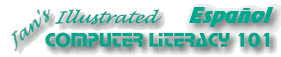|
Los textos de Ayuda de Word le
resultarán muy importantes a medida que aprenda las características de los
mismos. Contienen las respuestas a la mayoría de sus preguntas. No
obstante esto, requiere alguna práctica aprender como utilizar la
Ayuda. La ejercitación hace a la perfección, de manera que ahora va
a adquirir alguna práctica en el uso de la Ayuda y podrá aplicar lo que
aprenderá.
La sección Paso-a-Paso
de más abajo, lo guiará en dicho uso de la Ayuda para encontrar algunas de las
características automáticas de Word. Estos comportamientos automáticos
son muy útiles, pero a veces resultan demasiado útiles! Necesita saber que es lo
que Word piensa que está haciendo, para no creer que es usted el que se volvió
loco!
Tenga presente que Autocorrección también usará algunos de
sus ajustes en Autoformato. Puede resultar algo confuso. |
 |

Dónde están:
JegsWorks >
Lecciones >
Palabras
Antes de que comience...
Proyecto 1: Fundamentos
Interfaz
Preparándose a
empezar 
 Abrir
Word Abrir
Word
 Ajustes
Word Ajustes
Word
 Ayuda
- Temas Ayuda
- Temas
 Ayuda
- Ayudante Ayuda
- Ayudante
Formato
Imágenes
Pre-Impresión
Administrando la impresión
Sumario
Examen
Ejercicios
Proyecto 2: Autoherramientas
Proyecto 3: Folleto
Proyecto
4: Informe
Buscar
Glosario
|
|
 |
Paso-a-Paso: Temas de Ayuda
|
 |
| Que aprenderá: |
contenidos de la Ayuda para Word
desactivar al Ayudante de Office
qué puede corregir la Autocorrección
qué puede cambiar el Autoformato
|
Inicio con:
 (se
abre Word con un documento en blanco.) (se
abre Word con un documento en blanco.)
Si ha trabajado a través de las lecciones en
Trabajando con Windows, ya tiene
formateado un disquete y allí están guardadas varias carpetas y archivos.
Mientras que los archivos que ha guardado no se vayan a usar nuevamente,
no necesitará la carpeta mis docs y las subcarpetas
word proyecto1, y word proyecto2.
Creará más carpetas a medida en que avance.
 Eventualmente, su disquete se llenará, de manera que tenga
disponible bien a mano, un disquete en blanco, o piense que va a tener que
borrar algunos archivos. (después de que hayan clasificado su trabajo!). Eventualmente, su disquete se llenará, de manera que tenga
disponible bien a mano, un disquete en blanco, o piense que va a tener que
borrar algunos archivos. (después de que hayan clasificado su trabajo!).
Verifíquelo! |
 |
Su disco de Clase debería contener habitualmente:
-
 mis docs mis docs
-
 win proyecto2 win proyecto2
-
 doc 1.txt doc 1.txt
-
 minombre.bmp minombre.bmp
-
 word proyecto1 word proyecto1
-
 word proyecto2 word proyecto2
|
Desactivar al Ayudante de Office
Si está usando Word 97 o posterior, para ir
al diálogo de Ayuda, deberá desactivar al Ayudante de Office. Si no lo ve,
puede ser que se encuentre escondido en lugar de desactivado. Aprenderá a
usar el Ayudante de Office en la próxima lección.
- Si el Ayudante de Office no se ve, seleccione
desde el menú, | .
- Clic en el dibujo animado del
Ayudante de Office, para abrir su diálogo.
- Clic en el botón Opciones.
- En la ficha Opciones del diálogo abierto, elimine la tilde de la caja Usar el Ayudante de Office.
- Clic en Aceptar para cerrar el
diálogo. Observe el Ayudante como actúa al desaparecer.
Lea sobre los Temas de Ayuda
Word tiene capacidad de arreglar automáticamente
algunos de los errores de tipeo más comunes y de insertar automáticamente
símbolos para algunas combinaciones de caracteres. Puede resultarle
bastante sorpresivo ver que Word le corrige algo que usted no esperaba.
Puede desactivar algo de este automatismo, si Word le "corrige" cosas
que usted no quiere que sean corregidas.
- Desde el menú elegir,
 | |
 |
| | |
| |  |
| || |
| ||
 |(El Panel de tareas abre.) |
|| |
|(El Panel de tareas abre.) |
|| |
- Lea sobre todos los temas mostrados. Asegúrese de leer los temas vinculados que contiene. Algunos
pero no todos, están también listados en el panel de Contenidos.
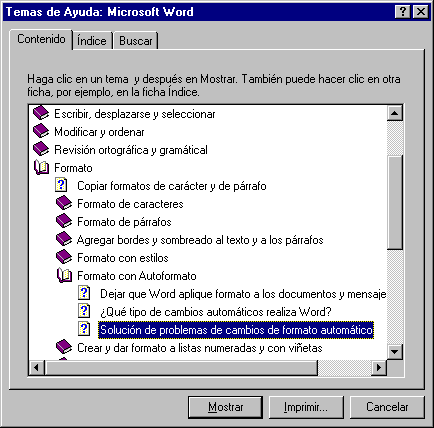

 En Word 2000 en el tópico
Formato con Autoformato, lea el vínculo Aprenda
sobre opciones de formateo automático. y el vínculo en ese tema
Aprenda sobre resultados de formatear automáticamente a un documento.
Esta última página, tiene una lista de las autocorrecciones que trae consigo
Word. Es mucho más difícil de encontrar que lo que era en Word 97. En Word 2000 en el tópico
Formato con Autoformato, lea el vínculo Aprenda
sobre opciones de formateo automático. y el vínculo en ese tema
Aprenda sobre resultados de formatear automáticamente a un documento.
Esta última página, tiene una lista de las autocorrecciones que trae consigo
Word. Es mucho más difícil de encontrar que lo que era en Word 97.

 En Word 2002/2003
el tema Resultados de formato automático tiene una lista sobre que clase de
formato aplicará automáticamente por defecto Word. Es una lista importante que está
enterrada bastante profundamente en la estructura del tema. En Word 2002/2003
el tema Resultados de formato automático tiene una lista sobre que clase de
formato aplicará automáticamente por defecto Word. Es una lista importante que está
enterrada bastante profundamente en la estructura del tema.
- Cierre
la Ayuda después de terminar de leerla.
Autocorreción y Autoformato
- Abrir la caja de diálogo Autocorrección, usando el menú, |
- Seleccionar la ficha Autocorreción. Tilde las cajas como se muestra en la ilustración
mediante clics en las mismas. Reemplazar texto mientras escribe es muy
importante.
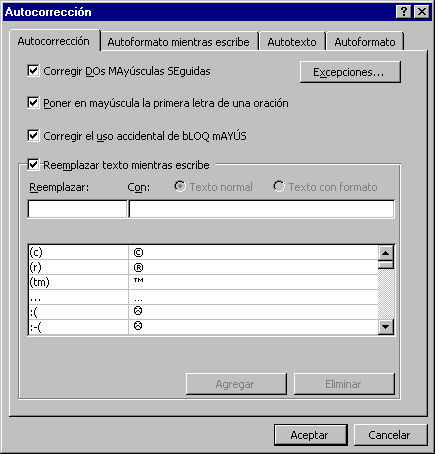
- Seleccionar la ficha Autoformato mientras escribe. (Cuide de encontrarse en la etiqueta correcta y no en la de
Autoformato. Nuevamente confuso!!)
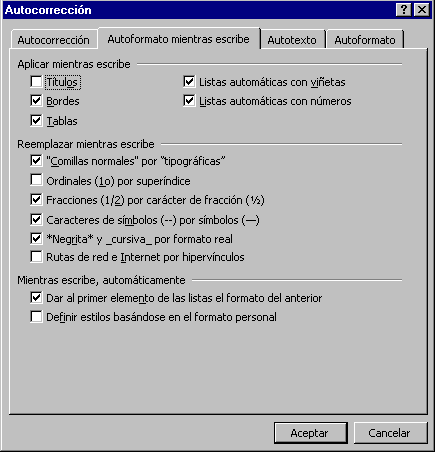
- Para este ejercicio, esté seguro
que la caja para Ordinales (1º) por superíndice NO está
tildada. Usualmente usted querrá que se halle tildada, pero por esta vez vamos a postergar
practicar con eso más adelante.
- También la casilla para Definir estilos basándose en el
formato personal NO debería estar tildada. Cuando está tildada,
Word buscará qué formato aplicó usted al texto que ya tenía un estilo de
párrafo. Entonces Word le cambiará la definición del estilo, para que haga juego!
útil, pero puede resultar desastroso si usted se olvida acerca de esto.
- Tilde las otras casillas como se muestra en la ilustración,
mediante clic en las mismas.
- Clic en Aceptar.
Autocorrección
Para imprimir una copia de lo que va a escribir, haga click
aquí para abrir una imagen en su buscador. Utilice el Comando
Imprimir del buscador (Archivo | Imprimir). A continuación use el botón
para Retroceder y volver a esta página.
-
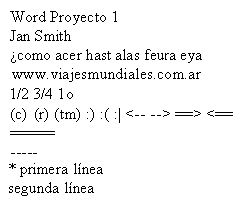 En
la línea 1 de su documento en blanco escriba la palabras
Word Proyecto 1 y pulse la tecla
ENTRAR para moverse a una nueva línea. En
la línea 1 de su documento en blanco escriba la palabras
Word Proyecto 1 y pulse la tecla
ENTRAR para moverse a una nueva línea.
- En la línea 2 escriba su nombre y pulse
en la tecla ENTRAR.
- Comenzando en la línea 3, escriba los caracteres
a la derecha EXACTAMENTE como se muestran, inclusive los espacios. Pulse
la tecla ENTRAR al final de cada línea. Observe con cuidado para ver
como cambia Word lo que usted tipea.
Nota: Después de (tm) esos débiles signos son dos puntos. Los puntos
intermedios entre palabras indican que allí hay un espacio en blanco.
Las funciones de Autocorrección y Autoformato cambian lo que
escribió, excepto la función desactivada recientemente - el número
ordinal
- Con el cursor en la última línea, apriete una
vez RETROCESO. Esto detiene la colocación de viñetas en las líneas.
- Escriba el nombre del corriente mes. El
AutoTexto de Word sugerirá completar lo que escribió mediante un
consejo que surge
 ,
en este caso la fecha. (Puede necesitar colocar un espacio después del
mes para ver el mensaje que aparece.) Desde luego que la fecha que
aparece será la de ese día! ,
en este caso la fecha. (Puede necesitar colocar un espacio después del
mes para ver el mensaje que aparece.) Desde luego que la fecha que
aparece será la de ese día!
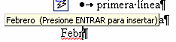  Word 2003 sugiere el mes, no la fecha completa.
Word 2003 sugiere el mes, no la fecha completa.
- Pulse ENTRAR para aceptar la sugerencia.
Autoformato
- Seleccionar los caracteres
1o en la línea 4 arrastrando sobre los mismos.
- Desde el menú seleccione, |
|
|.
Tilde el cuadro además de Ordinales (1º) con índice. Ahora cuando
Word aplique autoformato a medida que usted escriba, también aplicará esta regla.
- Clic en Aceptar. Ahora Word
está listo para Autocorrección su índice. Pero usted debe hacer algo para
que Word mire nuevamente al texto.
-
 Clic
en Aplicar Autoformato ahora, si es que todavía no está
seleccionado. Clic
en Aplicar Autoformato ahora, si es que todavía no está
seleccionado.
- Clic en el botón Aceptar. Los caracteres
deberían verse ahora como 1o. Asombroso!!
Si
1o no cambia, lo borra y lo
escribe otra vez. AutoFormato cambiará
automáticamente la
o a un superíndice.
[También puede usar
 el
botón para Autoformato, pero este no está por defecto en todas las
barras de herramientas de las distintas versiones de Word.] el
botón para Autoformato, pero este no está por defecto en todas las
barras de herramientas de las distintas versiones de Word.]

Documento completo - Ejecutados Autocorrección &
Autoformato
- Retroceda a |
|
  |
.
|
.Saque la tilde a Ordinales (1o)
por superíndice. Tendrá otra
oportunidad de usar esta técnica más adelante.
Usted puede estar preguntándose - porqué no dejar estas opciones de Autoformato permanentes? En algunas ocasiones es más inconveniente que
ventaja, si Word insiste en dar Autoformato para algo que usted no quiere que
haga. Si usted realmente desea un conjunto de 6 guiones en lugar de un
borde, tiene que sacar la tilde de aplicar Autoformato a Bordes que por ejemplo,
convierte esos guiones en una línea recta a través de la página.
-
 Guarde este documento con un clic en el botón
Guarde este documento con un clic en el botón
 Guardar.
Como este es un documento nuevo, verá la caja de diálogo Guardar
Como. Nombre del documento misimbolos.doc
y guárdelo en la carpeta word proyecto1
en su disco Clase. Guardar.
Como este es un documento nuevo, verá la caja de diálogo Guardar
Como. Nombre del documento misimbolos.doc
y guárdelo en la carpeta word proyecto1
en su disco Clase.
-
 Imprimir
mediante un clic en Imprimir
mediante un clic en
 el botón
Imprimir de la barra de herramientas. el botón
Imprimir de la barra de herramientas.
- Cerrar el documento con el botón Cerrar
 para la
ventana del documento, pero no cierra al Word mismo. para la
ventana del documento, pero no cierra al Word mismo.
|