Fundamentos de PowerPoint:
Vista Patrón
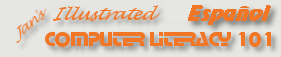
Fundamentos de PowerPoint:
|
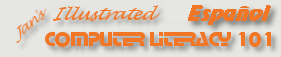
|
|
| La manera en que se ven sus
diapositivas e impresiones, está en gran medida basada en sus
Patrones. Un Patrón (Master) controla el aspecto
que tendrán las diapositivas y las hojas impresas por defecto. Una
diapositiva Patrón también puede definir las transiciones por defecto, entre
las diapositivas y las animaciones. Cambiando el formato en el Patrón, se
cambian todas las diapositivas o páginas que usan ese Patrón. Que
truco interesante! Los Patrones desempeñan la misma función que la que
ejercen
los estilos en Word o Excel.
Ejemplo: Patrón de diapositiva |
Dónde están: JegsWorks > Lecciones > Presentaciones Proyecto 1: Fundamentos |
|||||||||||||||||
Patrones DisponiblesHay 4 Patrones diferentes:
¿Porqué usar un Patrón?¡Consistencia! Mediante el uso de un Patrón, usted puede mantener
fácilmente importantes características de sus diapositivas y documentos
siempre iguales - el logotipo siempre en el mismo sitio, los títulos y la
línea de texto prolijamente alineadas, el mismo fondo, las mismas fuentes,
iguales animaciones y transiciones. Claro que puede cambiar una diapositiva
individual cuando los valores por defecto no funcionan bien para esa
diapositiva. ¿Qué puede controlar con un Patrón?
¿Qué es un marcador de posición?Un marcador de posición es una cuadro de texto que PowerPoint usa cuando crea el esquema para la presentación. PowerPoint tiene un conjunto de marcadores de posición por defecto. Usted no puede agregar nada a la lista. No puede cambiar un cuadro de texto normal en un marcador de posición.
¿
|
||||||||||||||||||
|
|
Paso-a-Paso: Vista Patrón |
|
Que aprenderá usted: |
cambiar a la vista Patrón ver Patrón de Diapositivas y Patrón de Títulos ver Patrón de Documentos ver Patrón de Notas |
Inicio con:![]() ,
temas.ppt desde su disco Clase
,
temas.ppt desde su disco Clase
 Desde
el menú, seleccionar
||
.
Desde
el menú, seleccionar
||
. El
Patrón de título se muestra en el panel de Diapositivas y las miniaturas se
ven a la izquierda para los Patrones de título y diapositiva. Una nueva
barra de herramientas para Patrones flota sobre la ventana.
El
Patrón de título se muestra en el panel de Diapositivas y las miniaturas se
ven a la izquierda para los Patrones de título y diapositiva. Una nueva
barra de herramientas para Patrones flota sobre la ventana.
![]()
PowerPoint 2002 y 2003 usan el panel de Navegación para mostrar miniaturas de los varios Patrones de diapositivas y de títulos usados en la presentación. Las versiones anteriores no permitían múltiples patrones, de manera que no había mucho más que mostrar.
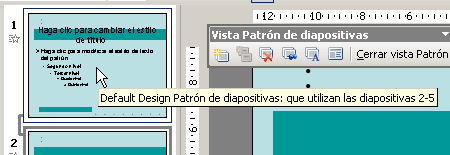
![]() Cuando usted le hace
cambios al Patrón, revise las diapositivas que se ven en la lista del
aviso que aparece, para estar seguro de que sus cambios son felices.
Cuando usted le hace
cambios al Patrón, revise las diapositivas que se ven en la lista del
aviso que aparece, para estar seguro de que sus cambios son felices.
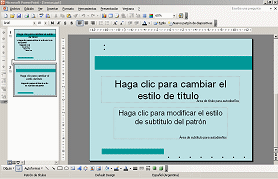 Clic
en la primer miniatura. Aparece el Patrón de Diapositivas.
Clic
en la primer miniatura. Aparece el Patrón de Diapositivas. 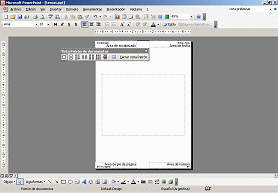 Desde
el menú seleccionar | |. El Patrón de Documentos aparece con una nueva barra
de herramientas flotante.
Desde
el menú seleccionar | |. El Patrón de Documentos aparece con una nueva barra
de herramientas flotante.
![]()
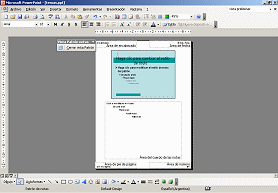 Desde
el menú seleccionar | |. Aparece el Patrón de Notas con todavía otra nueva
barra flotante. Por lo menos esta es corta!
Desde
el menú seleccionar | |. Aparece el Patrón de Notas con todavía otra nueva
barra flotante. Por lo menos esta es corta! Aparece
un diálogo listando los marcadores de posición que pueden aparecer en este
Patrón. Todos son grises! ¿¿Que pasa con eso??
Aparece
un diálogo listando los marcadores de posición que pueden aparecer en este
Patrón. Todos son grises! ¿¿Que pasa con eso?? Otros Patrones también tienen un botón de Diseño de Patrón, con una lista
de marcadores de posición disponibles para ese Patrón.
Maestros: Solicita permiso para usar este sitio con su clase.
Copyright © 1997-2010 Jan Smith
<jegs1@jegsworks.com> Traducción: Enrique Chornogubsky |
~~ 1 Cor. 10:31 ...hagan cualquier otra cosa, háganlo todo para la gloria de Dios. ~~