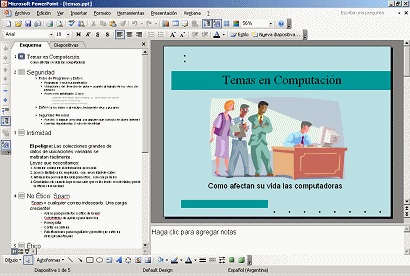|
Diapositivas en Miniatura en el Panel de Navegación
¿Que puede hacer con las diapositivas en miniatura?
- Seleccionar una diapositiva, que entonces se mostrará en el Panel de
Diapositivas.
- Cambiar el orden de las diapositivas arrastrando a las miniaturas.
- Seleccionar diapositivas múltiples para ser copiadas, movidas o
suprimidas.
- Ejecutar animaciones de diapositivas desde el icono
 . .
¿Que es lo que no puede hacer con las diapositivas en miniatura?
(En su lugar use Esquema o Panel de
Diapositivas)
- Editar o formatear texto en las diapositivas.
- Cambiar el orden de los puntos de las viñetas en las diapositivas.
- Mover el texto hacia una diapositiva diferente.
Etiquetas de Navegación
Usted puede cambiar entre Esquema y Diapositivas, por medio de clics en la
ficha que está arriba en el Panel de Navegación. Las fichas mostrarán palabras o íconos, dependiendo del tamaño de la ventana.
|
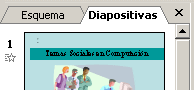
Fichas con texto
en ventanas grandes. |
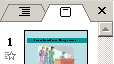
Fichas con iconos
en ventanas chicas. |
 |
Paso-a-Paso: Diapositivas Miniaturas |
 |
Que aprenderá usted: |
cambiar qué diapositiva es
mostrada en el Panel de Diapositivas
ejecutar una animación
cambiar el orden de las diapositivas
cambiar la vista Esquema |
Inicio con: ,
temas.ppt desde su disco Clase ,
temas.ppt desde su disco Clase
Diapositivas: Cambiar la Diapositiva Mostrada en el Panel de
Diapositivas
-
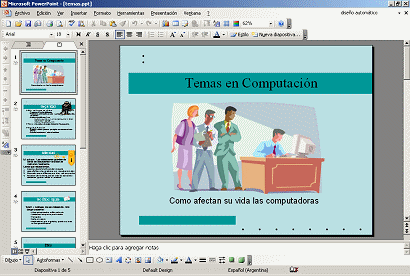 Si
es necesario,
abrir nuevamente
temas.ppt. (Debería estar en una lista de Archivos Recientes.) Si
es necesario,
abrir nuevamente
temas.ppt. (Debería estar en una lista de Archivos Recientes.)
- Si es necesario, hacer clic en la ficha de las
Diapositivas, en el Panel de Navegación, para mostrar las Miniaturas de
las Diapositivas.
- Clic en cada una de las miniaturas de diapositivas a su turno.
La diapositiva mostrada en el Panel de Diapositivas cambia para hacer
juego. Es de una fácil navegación!
- Clic en la diapositiva #1 nuevamente.
Diapositivas: Ejecutar una Animación
-
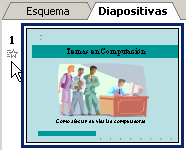 Clic
en el icono para animaciones debajo del número 1, al lado de la miniatura
de la Diapositiva #1. En el Panel de Diapositivas a la derecha, se
ejecuta la animación habitual. Clic
en el icono para animaciones debajo del número 1, al lado de la miniatura
de la Diapositiva #1. En el Panel de Diapositivas a la derecha, se
ejecuta la animación habitual.
-El Subtítulo se mueve dentro de la pantalla desde abajo.
- Repetir para cada diapositiva:
Clic en el icono de animación y observar al movimiento en el Panel de
Diapositivas.
En esta presentación, todas las animaciones son diferentes. No hacer eso
en una presentación real! Es un mal diseño.
Diapositivas: Cambiar el Orden de las Diapositivas: Arrastrar
- Clic en la miniatura de la Diapositiva #3:
Intimidad. Un borde azul oscuro rodea la miniatura y la
diapositiva es mostrada en el panel de Diapositivas.
- Arrastrar la miniatura hacia arriba. Una línea entre las miniaturas
muestra donde será posicionada la misma, si se la deja caer.
- Cuando la línea donde ha caído se halla entre las diapositivas 1 y 2,
déjela caer. La miniatura es movida y ahora las diapositivas están
en un nuevo orden.
|
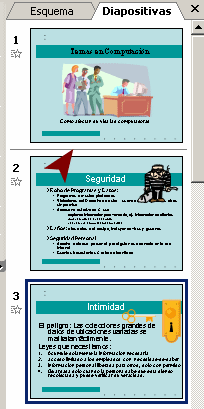
Línea de Posición que muestra donde quedará la diapositiva, si se
hace caer |
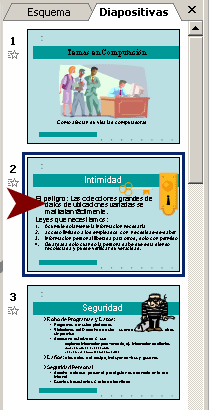
Intimidad ahora es la Diapositiva #2,
en lugar de la #3 |
- Deshacer su cambio.
Cambiar hacia Esquema
- En el Panel de Navegación, clic en la ficha Esquema.
La vista en el panel cambia, para mostrar el esquema de la presentación. El
Panel de Navegación se agranda para mostrar más texto del esquema.
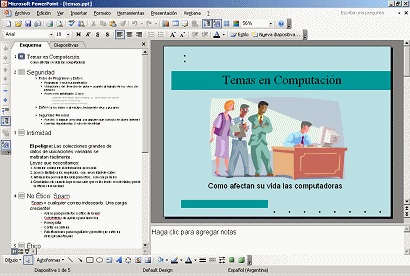
Guardar
-
 Desde
el menú Archivo seleccionar . (Asegure
que su disco Clase todavía está en el dispositivo.) [temas.ppt] Desde
el menú Archivo seleccionar . (Asegure
que su disco Clase todavía está en el dispositivo.) [temas.ppt]
|
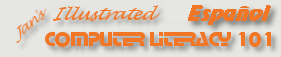
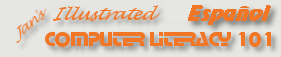
![]() ,
temas.ppt desde su disco Clase
,
temas.ppt desde su disco Clase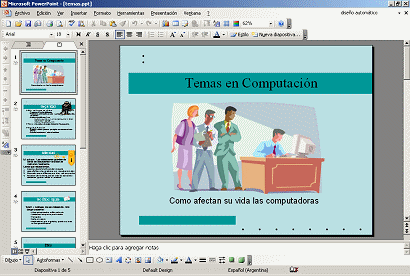 Si
es necesario,
abrir nuevamente
temas.ppt. (Debería estar en una lista de Archivos Recientes.)
Si
es necesario,
abrir nuevamente
temas.ppt. (Debería estar en una lista de Archivos Recientes.)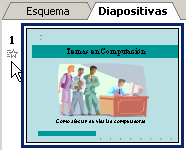 Clic
en el icono para animaciones debajo del número 1, al lado de la miniatura
de la Diapositiva #1. En el Panel de Diapositivas a la derecha, se
ejecuta la animación habitual.
Clic
en el icono para animaciones debajo del número 1, al lado de la miniatura
de la Diapositiva #1. En el Panel de Diapositivas a la derecha, se
ejecuta la animación habitual.