Fundamentos de PowerPoint:
Esquema
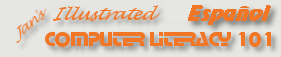
Fundamentos de PowerPoint:
|
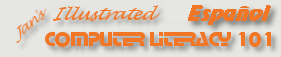
|
|
El Panel de Navegación a la
izquierda de la ventana de PowerPoint, muestra el Esquema
o las miniaturas de las diapositivas.
|
Dónde están: JegsWorks > Lecciones > Presentaciones Proyecto 1: Fundamentos |
|||||||||||||
Esquema en el Panel de Navegación¿Qué puede hacer usted con el esquema?
¿Qué no puede usted hacer con el esquema?
|
||||||||||||||
|
Etiquetas de texto en ventanas grandes |
Etiquetas de íconos en ventanas pequeñas |
|
|
Paso-a-Paso: Esquema |
|
Que aprenderá usted: |
cambiar que diapositiva será mostrada en el Panel de
Diapositiva expandir y colapsar el esquema mostrar y ocultar el formateo en el esquema editar en el esquema cambiar el orden de las diapositivas |
Inicio con:![]() ,
temas.ppt desde su disco Clase
,
temas.ppt desde su disco Clase
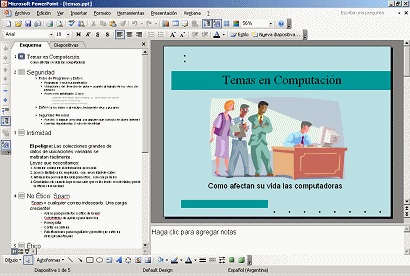 Si
es necesario, abrir nuevamente temas.ppt.
Si
es necesario, abrir nuevamente temas.ppt.Hay dos botones útiles que están en la barra de Herramientas Estándar y lo ayudarán a como se mostrará su esquema. Esos botones también están en la barra de herramientas Esquema, con la que trabajará más tarde.
![]() Mostrar formato: Cambia el formato del esquema
entre usar el mismo dar formato como en las diapositivas y usar un formato por
defecto.
Mostrar formato: Cambia el formato del esquema
entre usar el mismo dar formato como en las diapositivas y usar un formato por
defecto.
![]() Expandir todo: Cambia el esquema entre mostrar
los títulos de las diapositivas y mostrar todos los textos en los
marcadores de posición
Expandir todo: Cambia el esquema entre mostrar
los títulos de las diapositivas y mostrar todos los textos en los
marcadores de posición
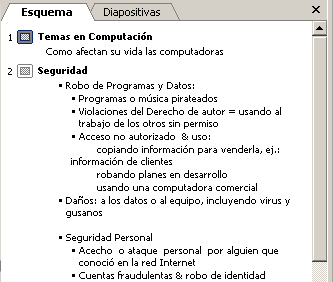 Clic
en
Clic
en
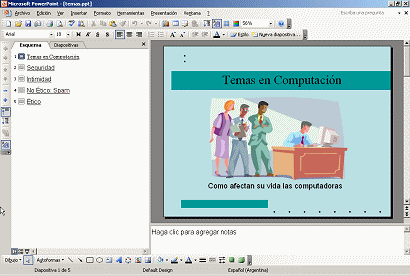 Clic
en
Clic
en
La última diapositiva, #5, será usada para iniciar un periodo de debate con la audiencia. Para reflejar eso, usted necesita cambiar el título. También hará unos cuantos cambios en la edición.
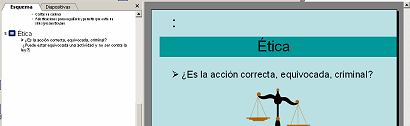
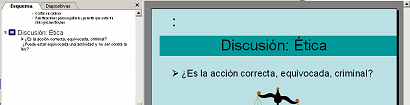
 Seleccionar
una línea completa:
Seleccionar
una línea completa:  Suprimir
línea:
Suprimir
línea:  Suprimir
espacio:
Suprimir
espacio: 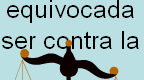 Ahora
el esquema se ve bien. Pero parte del texto está debajo de la imagen. No
se puede arreglar eso desde el esquema.
Ahora
el esquema se ve bien. Pero parte del texto está debajo de la imagen. No
se puede arreglar eso desde el esquema.
 Clic
en el texto de la diapositiva - "¿Puede estar equivocada...".
Clic
en el texto de la diapositiva - "¿Puede estar equivocada...". Mover
marcador de posición:
Mover
marcador de posición: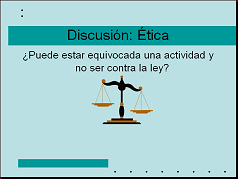 Deje
caer cuando la línea de guiones está en el borde de la barra de color
con el título.
Deje
caer cuando la línea de guiones está en el borde de la barra de color
con el título. Puede arrastrar texto en el esquema hacia una nueva ubicación, en la misma diapositiva o hacia una diapositiva diferente. Si las diapositivas no son vecinas, puede usar más fácilmente, copiar y pegar.
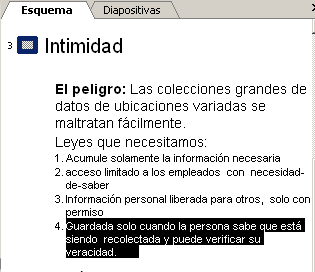 Desplegar,
si es necesario, para ver Diapositiva #3:
Intimidad en el Esquema.
Desplegar,
si es necesario, para ver Diapositiva #3:
Intimidad en el Esquema. 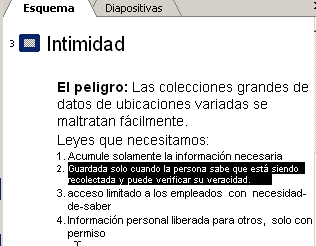
 Arrastrar
hacia arriba y dejar caer al comienzo de ítem #2.
Arrastrar
hacia arriba y dejar caer al comienzo de ítem #2.
Puede cambiar el orden de las diapositivas en el esquema, como también en
las miniaturas de de Diapositivas. Usualmente eso es más fácil si usted
primero hace colapsar el esquema. Dejar caer en el medio del esquema de
diapositivas, puede hacer un desastre en todo su esquema!
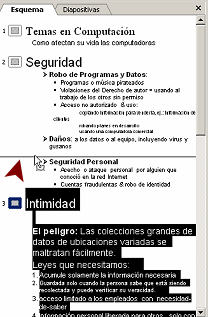 Con
el esquema aún expandido, clic en el icono
Con
el esquema aún expandido, clic en el icono
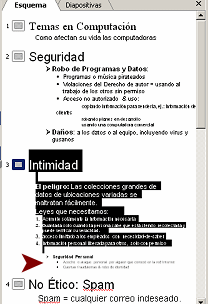 Dejar
caer. Uupps. Los puntos del esquema en la diapositiva Seguridad debajo
del punto de dejar caer, están ahora en la diapositiva Privacidad! Error!!
Dejar
caer. Uupps. Los puntos del esquema en la diapositiva Seguridad debajo
del punto de dejar caer, están ahora en la diapositiva Privacidad! Error!!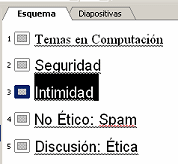 Colapsar
el esquema mediante clics
Colapsar
el esquema mediante clics
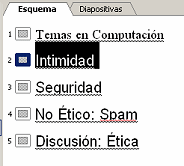 Arrastrar
el ícono de la diapositiva para Intimidad, arriba de Seguridad y dejar
caer. Ah! Las diapositivas están en un nuevo orden.
Arrastrar
el ícono de la diapositiva para Intimidad, arriba de Seguridad y dejar
caer. Ah! Las diapositivas están en un nuevo orden.
![]() Problema:
Problema:
Usted tiene algo de texto en un cuadro de texto que desearía mostrar en
el esquema.
Solución: Debe mover el texto dentro de un marcador de posición. No hay manera de convertir un cuadro de texto, en un marcador de posición.
![]() Problema:
Marcador de Posición o Cuadro de Texto?
Problema:
Marcador de Posición o Cuadro de Texto?
Usted no puede decir mirando la caja, si el texto es un marcador de
posición o un cuadro de texto.
Solución 1: Ver el esquema. Si el texto está en el esquema, es un marcador de posición.
Solución 2: (más fácil!) Hacer un clic derecho en el texto y ver que ofrece el menú que aparece:
o .
![]() El texto en los cuadros de
Texto que haya creado usted o de Autoformas, no se muestra en el
esquema.
El texto en los cuadros de
Texto que haya creado usted o de Autoformas, no se muestra en el
esquema.
~~ 1 Cor. 10:31 ...hagan cualquier otra cosa, háganlo todo para la gloria de Dios. ~~ |