Project 1: Word Basics
Formatting
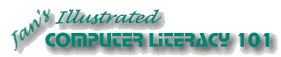
Did you want: Working with Words: Word 2007,2010,2013,2016 or español
Project 1: Word Basics
|
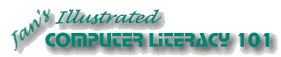 Did you want: Working with Words: Word 2007,2010,2013,2016 or español | |||||
|
|
||||||
|
Now you can actually get to work! You will create an advertising flyer for a travel agency. You will cleverly use a large number of Word's buttons and commands to create an attractive document. The process is broken down into a number of steps, which also will introduce you to various methods of formatting your document. Follow all of the directions carefully. Save your document often!!
|
Project 1: Word Basics |
||||||
FormattingThe term formatting includes all of the ways that you can change the appearance of the text and of the page. You will learn how to change the font, the font size, the font style (bold, italic, underlined), the indentions for paragraphs, the page margins, the color of text and of background, and the borders. Design ConsiderationsWhen creating announcements and other flyers, your goal is to capture the reader's attention and make them actually read the whole thing. You don't want to overwhelm the eye, however, or give too many details on this kind of document. Your basic who, what, where, when, and why will do. In the document you are about to create, the basic goal is to get the reader to sign up for a trip with the travel agency. The bulleted text and shading emphasize the special trips that the agency is advertising in this flyer. While this flyer is not a great piece of literature, it does illustrate several design considerations, while using only basic formatting choices. Of course, a professional design company would do something much more complex and more expensive to produce, and more beautiful, too! Design Tips for Documents
|
~~ 1 Cor. 10:31 ...whatever you do, do it all for the glory of God. ~~ |