Project 1: Word Basics
Manage Printing
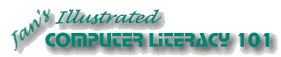
Did you want: Working with Words: Word 2007,2010,2013,2016 or español
Project 1: Word Basics
|
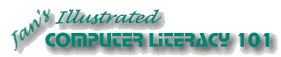 Did you want: Working with Words: Word 2007,2010,2013,2016 or español | |||||
|
|
||||||
The Printing ProcessOnce you've clicked that Print button, your document is handled by:
Word first formats the document for the printer. If you have background printing enabled, you can continue to work on other documents while Word does this. But don't edit the document you are printing! As Word formats the pages, the computer saves them in a section of memory called the print spooler and then feeds them to the printer as fast as the printer can handle it. The printer begins to print as it receives data. Modern printers have memory of their own, which speeds up the process a lot. The more memory, the better!
|
Project 1: Word Basics Search Glossary |
Controlling PrintingYou will find that you often need to stop a print job before it finishes. Perhaps you had the wrong color paper in the printer. Perhaps you saw an error in the document after you had started to print it. (Entirely too often!!) Your choices of what to do vary depending on where in the printing process the document is. The faster you can decide to cancel a job, the easier it is to do. Word Status BarWhile formatting a document for the printer, Word
shows
Cancel printing: If the document is fairly long and you are fast enough, double-clicking this formatting icon will stop the formatting process. Once Word is finished with its part, the progress icon returns to the spelling and grammar status icon. This does not mean that the document has finished printing! It just means that Word has finished the formatting. You'll have to go elsewhere now to stop the print job. Printer WindowWhen you tell a program to print a document, the Windows printer
icon
If the printer is on a network, you may have to go to the computer that controls the printer to do some tasks. (Ask your instructor about the situation in your computer lab.)
Cancel a job: Select the job in the list and press the DELETE key. If you are using a network printer, you can only cancel your own jobs. Pages that are already in the printer's memory will still print even though you deleted the job! Pause a job: Right click on the job and choose from the popup menu. Or choose | from the Printer window menu. You probably can not pause a print job on a network printer from your own computer. You must go to the computer that controls the printer once it actually starts to print. Change order of jobs: Drag the job to a different spot in the list. You can't change the order for a job that has already started printing. You may not be able to change the order for a networked printer from your computer. Errors: If your printer runs out of paper, has a paper jam, is not connected to the computer, runs out of ink or toner, or experiences some other kind of problem, you may see an error message. Pay careful attention to what it says. Some printers can diagnose many problems themselves and tell you what to do.
Printer Dialog Some printers have their own control dialogs and their own icon in Tray, like
this one for a Compaq IJ750
| |||||
~~ 1 Cor. 10:31 ...whatever you do, do it all for the glory of God. ~~ |