Project 1: Word Basics
Getting Started
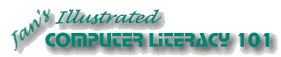
Did you want: Working with Words: Word 2007,2010,2013,2016 or español
Project 1: Word Basics
|
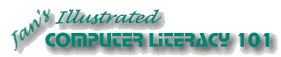 Did you want: Working with Words: Word 2007,2010,2013,2016 or español | |||||
|
|
||||||
|
In these word-processing lessons you will do some activities for practice and you will create actual documents. First you need to experience some of Word's features. You will use Help to find out what Word can do with AutoFormat and AutoCorrect and how the default paragraph and character styles work. Then you will create an announcement flyer.
Your instructor may have some specific directions for you in addition to mine, or instead of mine. Remember those, too! Experienced students: If you already have some experience with word processors or with Word, you may already know an easier or more efficient method of doing things than I use in the directions. Since we cannot talk about everything at once, sometimes the better method has to wait until later. I may be showing you (instead of telling you) why a particular method is not so good or how to handle a common problem. Be patient. Then again, perhaps you will learn a technique that is better in some situations than the one you know! |
Project 1: Word Basics Search Glossary |
||||||||||||||
VariationsThere may be some differences in what you can create and what you see in my illustrations. Don't let these throw you. The goal is to learn how to create a useful document. There are many "right" ways to do that. Your instructor will have to explain to you how to manage such differences to get a good grade on the print-out. [Note: Some teachers are a lot pickier than others!]
|
|||||||||||||||
Order of FormattingWord is set up to be easiest to use and take the fewest number of steps when you type in all the text and then go back and apply formatting . The directions in this book will use this approach also. This works very well for styling whole paragraphs but it can be hard to find those single words or phrases later that you want to format. The type-then-format approach developed when early word processors were horribly slow to display the formatted text. A draft view of the document, without any formatting shown, was less painful to work with. Recent computers are fast enough to rarely have this problem. After you gain some skill in formatting your documents, you may find it more natural to format as you go. I know that I find that approach easier nearly all of the time.
|
~~ 1 Cor. 10:31 ...whatever you do, do it all for the glory of God. ~~ |