Project 1: Word Basics
Word Interface
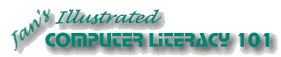
Did you want: Working with Words: Word 2007,2010,2013,2016 or español
Project 1: Word Basics
|
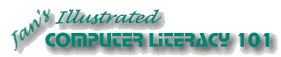 Did you want: Working with Words: Word 2007,2010,2013,2016 or español | |||||
|
|
||||||
|
The window for Microsoft Word, or any other word processor, has all the standard window parts, discussed in Working with Windows: Basics - The Window,- title bar, menus, toolbars, control menu, buttons to minimize, maximize & restore window size, status bar, scrollbars. There is an opportunity for confusion when you have multiple documents open at the same time, so let's look at the possibilities.
|
Project 1: Word Basics Search Glossary |
||||||
Multiple Documents OpenSeparate Word window for each document
The Word window has buttons to minimize, maximize and close the window on the Title Bar. The document's title is on the Word window's Title bar.
|
|||||||
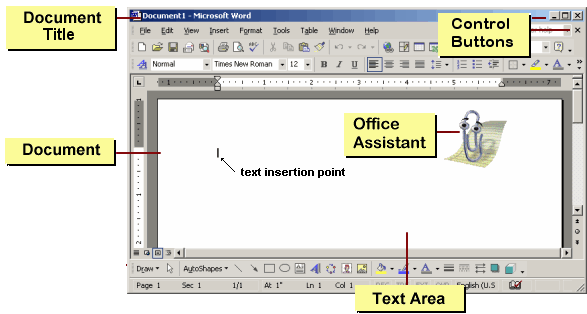
![]()
Word 2002 in WinXP - Each open document has a separate window
and thus an icon on the Windows Task Bar.
One Word window with document windows insideOlder versions of Word can only show a document in a window that is inside the Word window. There will be only one Taskbar icon for Word. You use the Window menu to switch between documents.
A document window is a regular window except that all the actions are restricted to within the Word window itself. So when you maximize a document, it enlarges to fill the Word window only. When you minimize a document, its icon is at the bottom of the Word window and not on the Taskbar. When the document is not maximized, it has its own control buttons and the document's title is on the Title bar of the document window.
Word 97 - Multiple documents are inside the Word window. Below is a Word 97 window with a maximized document. Compare this to the document window in the previous illustration. A maximized document has its control buttons on the Menu Bar and its title on the Word window's Title Bar. Not quite logical but it works.
You can see two sets of window control buttons on the right. The ones on the menu bar control the document. The ones on the title bar control the parent window (the Word window). The control icon for the document is on the left of the menu underneath the control icon for the Word window. The document's title is now on the main window's title bar. Just a bit confusing at first. If you have a small screen or use a low resolution, you will probably want to have your documents maximized so you can see more of what you are doing. If you are blessed with a large monitor or use a large resolution, you may feel that maximizing a document wastes screen space.
When the yellow light bulb shows, the Office Assistant would like to give you a tip about what you are doing. |
~~ 1 Cor. 10:31 ...whatever you do, do it all for the glory of God. ~~ |