Project 1: Word Basics
Images
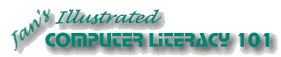
Did you want: Working with Words: Word 2007,2010,2013,2016 or español
Project 1: Word Basics
|
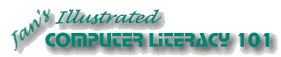 Did you want: Working with Words: Word 2007,2010,2013,2016 or español | |||||
|
|
||||||
|
A text-only document is a bland and boring thing. You can use images to make your document look better and even to explain things to your readers more clearly. Most word processors can accept images of a number of different file formats. There are two categories of file formats for images: bitmap and vector. Common extensions for image files include: gif, jpg, png, wmf, bmp, pcx, tif, cdr. Some of these formats come in several different versions themselves. When you use an existing image, you import it into your document. Except for basic bitmap images, you must have the right import filter installed for Word to be able to import the image. When you install Word, you can select all or just some of the available filters. Later, if you need other filters, you can reinstall Word from the CD and pick the filters that you omitted. |
Project 1: Word Basics Search Glossary |
||||||
Managing Images: Clip Gallery/OrganizerWord comes with a number of clip art images and a clip art management program that shows you a thumbnail picture of each image. You can also search for images based on their keywords. For example, if you need a picture of a cow, you can search for the keyword "cow" rather than having to scroll through all the images. Images are grouped in Categories or Collections, like Office, Nature, or Transportation. You can also manage your collections of sounds and videos with the same program. Different versions of Word use somewhat different clip art programs.
Microsoft ImagesWord comes with just a few images. Other Microsoft products, like PowerPoint and Publisher, have large numbers of clip art images. You could wind up with thousands of pictures to choose from. The different versions of these programs do not come with the same images. The clip art gallery/organizer will not automatically look for the clip art you already have. If you install programs from the same version of Office, the clip art program for that version should see all the images from those programs. The problem comes when you mix programs from different versions of Office or when you upgrade. When you install clip art from Microsoft software, you will have a choice of installing the images to your hard disk or leaving them on the CD. The thumbnails will show in the clip art program either way. If you leave the images on the CD to save hard disk space, you will have to have the CD in order to actually use the images.
[January, 2014: Microsoft has shut down its online images that showed up in the Clip Art pane.] Other Sources for Images
You can add these images from other sources to the Clip Art Gallery or Organizer, if you wish. You will have to create your own keywords to describe them and assign categories. Many other image management programs are on the market. Some include the ability to convert an image to a different format and even to do some image editing tasks like cropping or changing colors. You can create your own images, of course! While Paint is a very basic graphics program, with patience you can create very useful and even elaborate images. There are many capable graphics programs on the market. These programs either work with bitmap images, like Paint does, or with vector images like MS Draw, where the shapes are calculated. MS Draw is available only from within another program. The Drawing button
Copyrights ©You are restricted by copyright laws as to what you can do with the images that were created by someone else. The creator must grant you permission before you can do anything at all with the images, so the situation varies a lot. Commercial clip art and photos are sold, usually in collections, with permission automatically granted for certain kinds of use. You can generally use such images to create handouts, memos, letters, advertising brochures, presentations, and the like. But commercial images can never be resold or given away to others in any way without specific permission. If you copied an image from the Internet or scanned a picture, you do not automatically have the legal right to use it yourself. Internet images are sometimes made available by their creators for free use by all, or perhaps free for non-commercial use (meaning that you aren't to sell the image or make money with it in any way). Unless the web site tells you differently, you must assume that the images are NOT available for your use. (This may be the most ignored rule in the world!) |
~~ 1 Cor. 10:31 ...whatever you do, do it all for the glory of God. ~~ |